当前位置: 首页 > Win7电脑虚拟网卡不存在或者被禁用怎么处理?
有用户反映自己使用win7系统准备连接vpn时,系统提示虚拟网卡不存在或者被禁用,导致无法连接,这是怎么回事?应该是系统和那个软件不兼容吧。大家可以按照以下解决方法尝试修复问题。
方法教程:
下载当前网卡型号的驱动,在按下面进行操作,如果不知道网卡型号直接使用【驱动大师】、【驱动精灵】等第三方软件来直接更新网卡驱动!
1、进入控制面板,打开设备管理器。
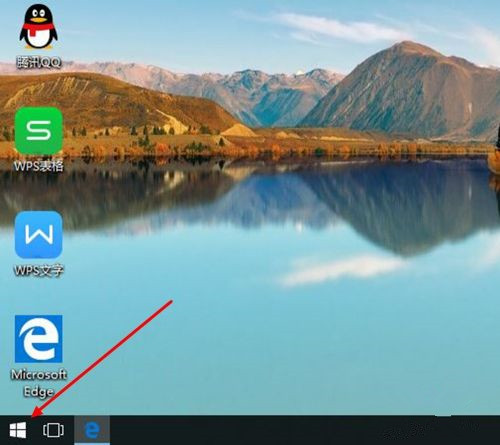
2、在下边选中“网络适配器”。然后在菜单栏的“操作(A)”中选择“添加过时硬件”,如下图所示。
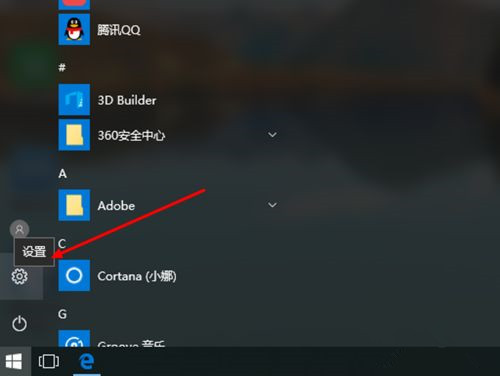
3、直接单击”下一步“按钮。
4、这里一定要选择下面一项“手动从列表选择”,再继续单击下一步,如图所示。
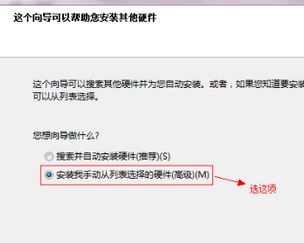
5、选中“网络适配器”,再单击下一步。
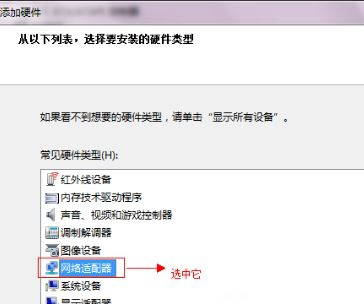
6、直接选择“从磁盘安装”,如图所示。
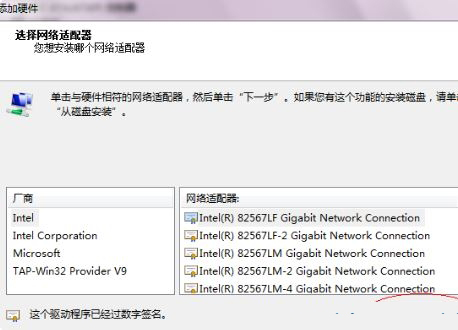
7、点击浏览,找到VPN客户端软件在计算机中的安装位置。
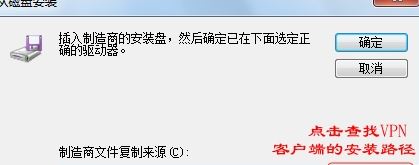
8、选中“TAP”文件夹,点“打开”,如图。
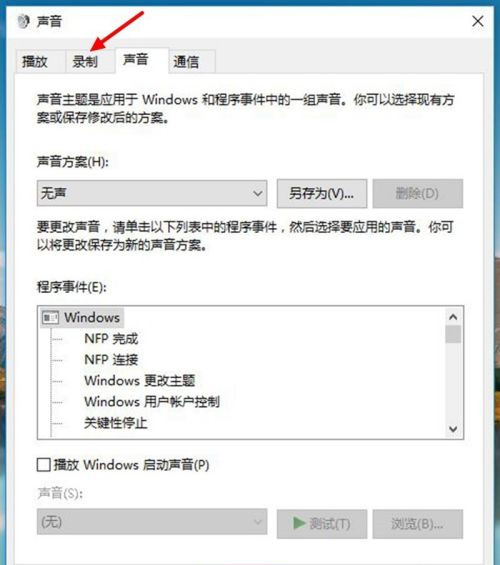
9、选中“oemvnic.inf”再点“确定”,如下图所示。
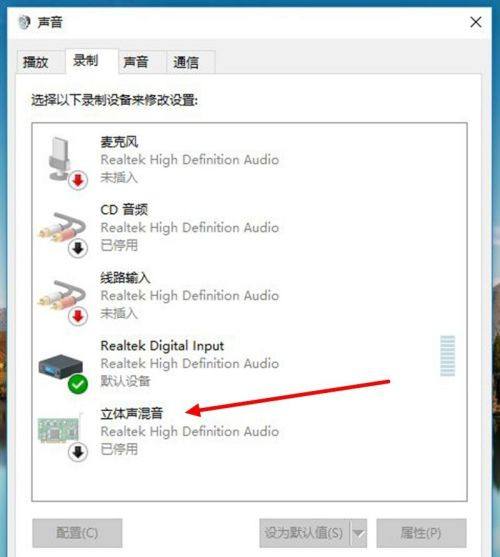
10、检查确认路径是否正确,再继续点“确定”按钮,如下图所示。
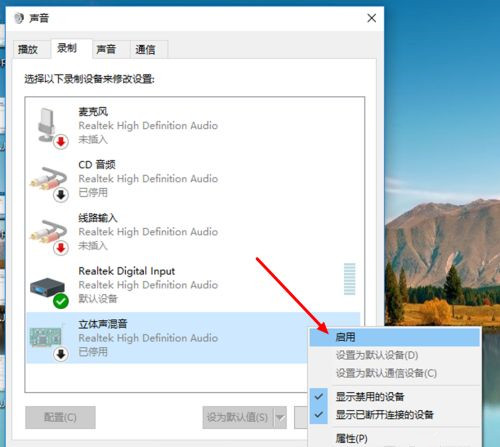
11、出现了我们要安装的虚拟网卡,选中它,再继续下一步。
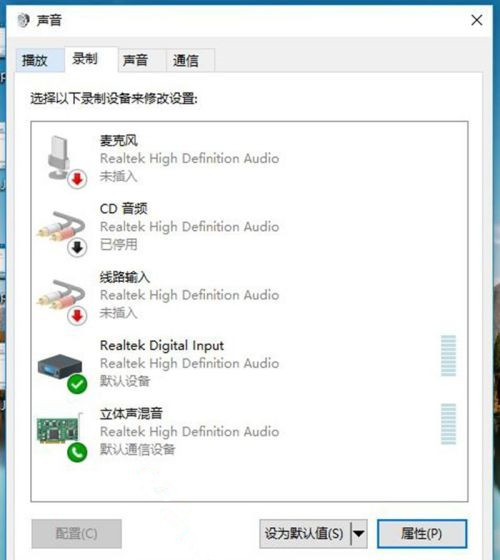
12、继续单击"下一步",这样手动安装虚拟网卡就完成了。
以上是win7虚拟网卡不存在或者被禁用的解决方法,实在不行的话就重装系统吧。

2024-10-10

2024-10-08

2024-10-09

2024-10-10

2024-10-10

2024-10-09

2024-10-06