当前位置: 首页 > Win10专业版Amd显卡驱动怎么安装?
小伙伴们购买安装了新显卡后,需要给电脑安装好显卡驱动才能正常运行显卡,如果原来的Amd显卡驱动坏了的话也需要重新下载安装驱动才能运行,那么有些小伙伴不知道Win10专业版Amd显卡驱动怎么安装?小编这就分享一下Amd显卡驱动的安装方法。
方法一:
1、首先按下win+x,打开设备管理器,在显示适配器中看到电脑中有两个显卡,其中AMD开头的那个即为AMD显卡,如果AMD显卡的驱动程序有问题,那么就会显示黄色的感叹号。
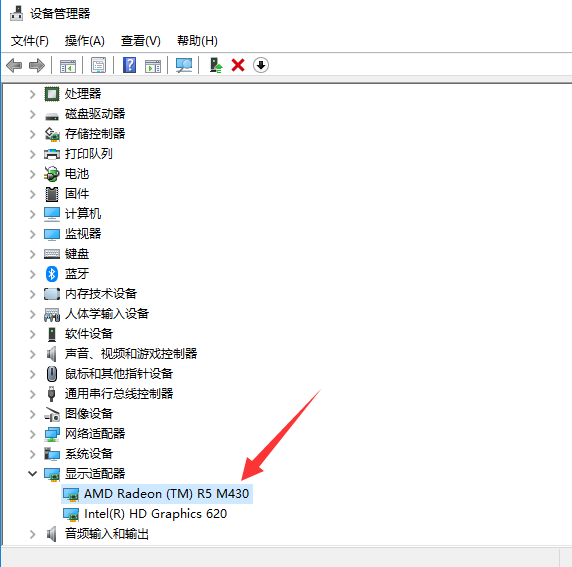
2、登陆AMD官网amd.com,点击驱动与支持。
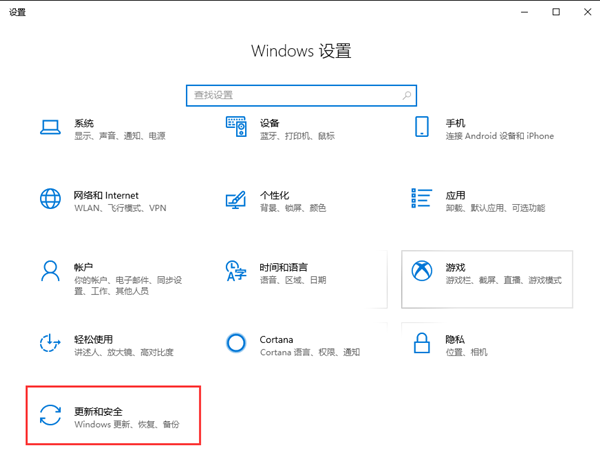
3、在网页的最下方有自动检测并安装适用于 Windows? 的 Radeon 显卡驱动程序选项,点击立即下载,即可下载一个自动检测软件,自动检测并下载安装适合电脑中AMD显卡的驱动程序。
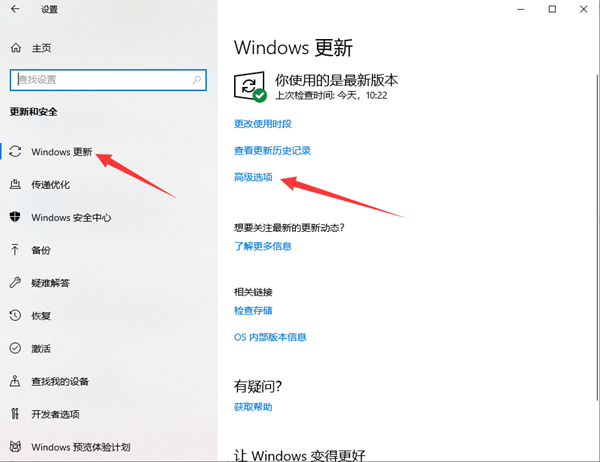
4、如果知道自己电脑中AMD显卡的型号,也可以直接选择对应版本的驱动程序,下载安装即可。安装完成后如图所示。
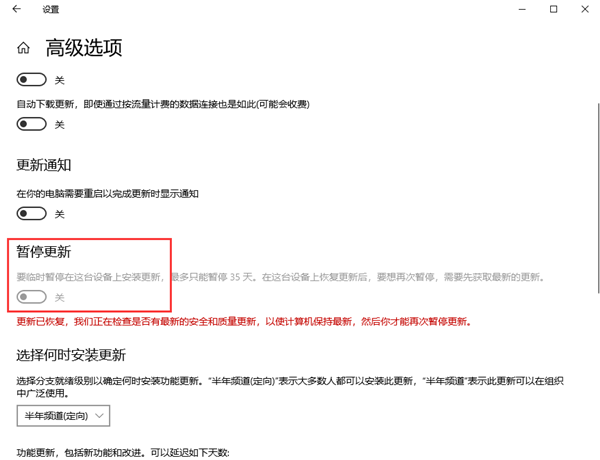
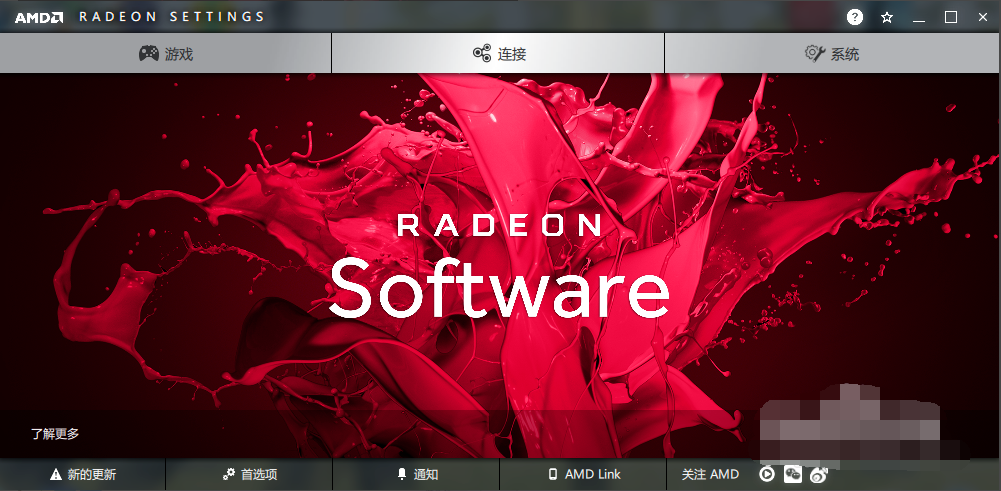
以上是在AMD官网上下载显卡驱动并安装的方法。
方法二:
打开驱动精灵或者360驱动大师,点击驱动管理,驱动精灵或360驱动大师会联网自动查找适合本地显卡的驱动程序,点击安装即可。

2024-10-10

2024-10-08

2024-10-09

2024-10-10

2024-10-10

2024-10-09

2024-10-06