当前位置: 首页 > Win10任务栏显示异常怎么办?Win10任务栏图标显示异常解决方法
使用Win10系统的用户遇到各种各样的系统问题应该已经习以为常了,对于大多数的问题,重启基本都能够解决,但根据教程解决也能够学习知识,下次遇到就能够自己解决了。其实解决Win10任务栏显示异常的方法并不难。只要看了这篇教程就会了。
具体步骤:
1、先打开任务管理器(右击任务栏→任务管理器)或者注册表编辑器(在Cortana搜索栏输入regedit按回车进入);
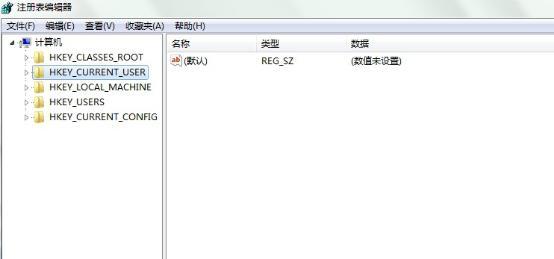
2、在注册表编辑器中定位到如下位置:
HKEY_CURRENT_USERSoftwareClassesLocal SettingsSoftwareMicrosoftWindowsCurrentVersionTrayNotify
3、在注册表编辑器中删除IconStreams和UserStartTime两个值(可按住Ctrl键然后分别点击两个值,就可以一并选中,然后在被选中的任意一个值上单击右键,选择“删除”);
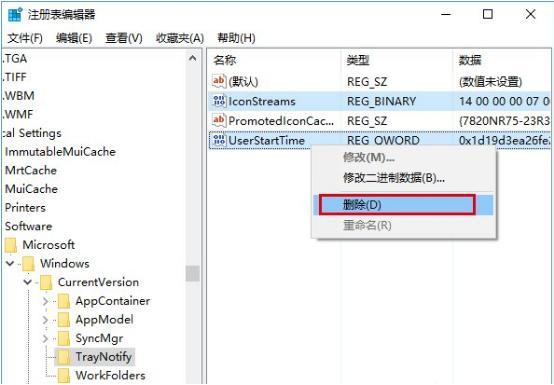
4、接着按Ctrl+Shift键,然后右键单击任务栏→退出资源管理器(也可在任务管理器找到Explorer.exe进程,并将其关闭);
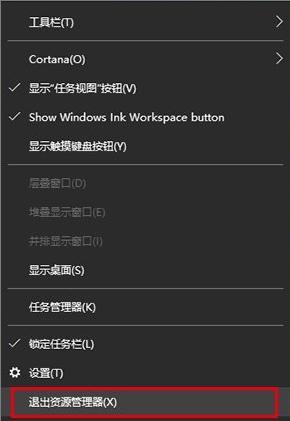
5、最后再打开任务管理器(如果刚才没打开,可按Ctrl+Shift+Del,点击任务管理器),点击文件→运行新任务,输入Explorer后点击“确定”运行即可(管理员权限可不勾选);
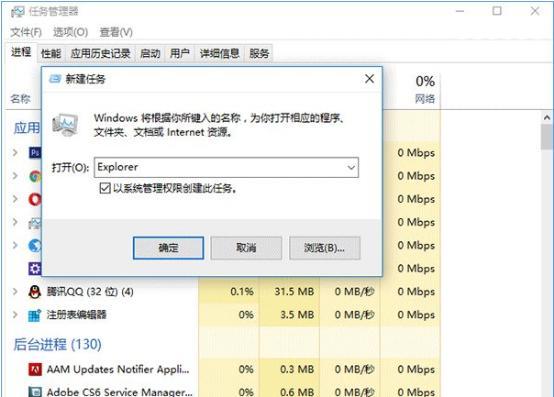
6、现在任务栏通知区域图标已重置,问题一般都可以解决。

2024-10-10

2024-10-08

2024-10-09

2024-10-10

2024-10-10

2024-10-09

2024-10-06