当前位置: 首页 > Win7系统USB接口供电不足怎么办?Win7系统USB接口供电不足的解决方法
不知道大家是否知道,如果电脑上的主板不是好品牌的话,就会很容易出现前置USB借口供电不足的情况,只要用户将数据线接入前置USB接口,电脑就会卡住。那么,Win7系统USB接口供电不足怎么办呢?下面,我们就一起往下看看Win7系统USB接口供电不足的解决方法。
方法步骤
一、问题分析,为什么会出现供电不足呢?
一般电脑主板供电会采用一个轻重缓急的机制,在该机制中,电脑前置USB是不重要的一个 ,所以它的供电是排在供电顺序的后边的,如果需要供电,首先供电给其他零部件,所以就导致出现供电不足情况了。
二、解决问题,应该怎么办呢?
1、在电脑桌面找到“计算机”,选择“管理”,然后点击“设备管理器”,打开设备管理器;
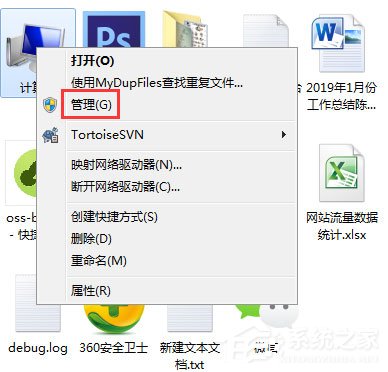
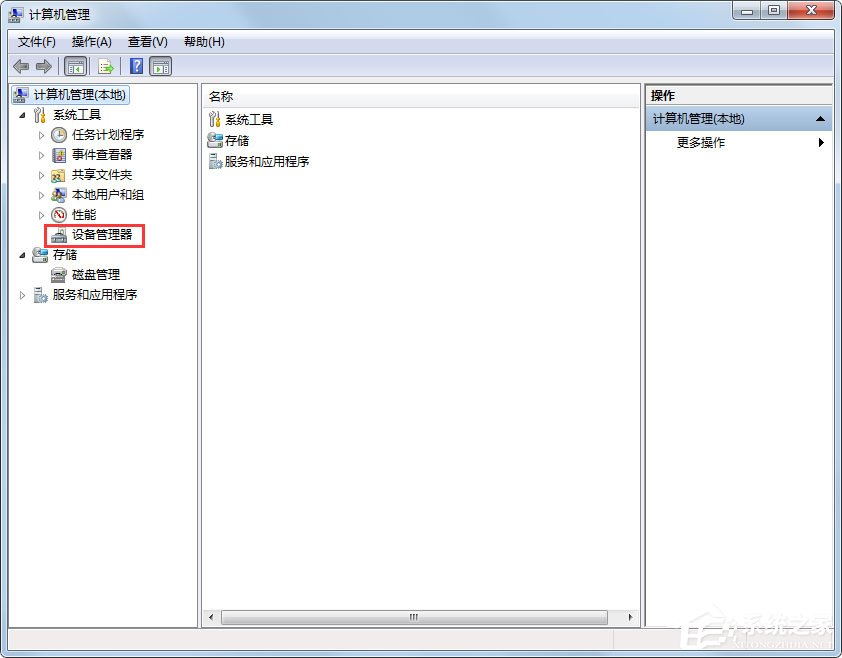
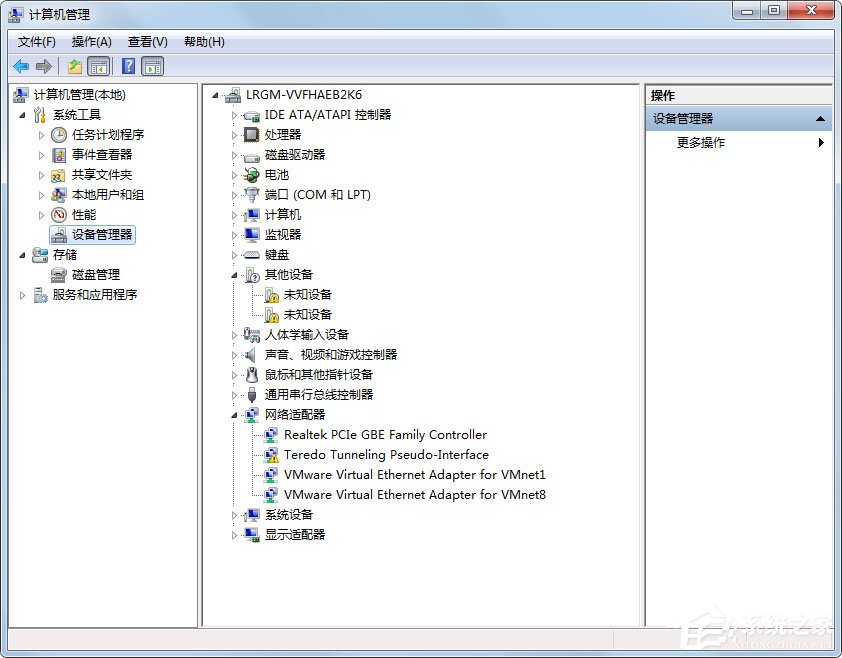
2、待进入设备管理器之后,在设备管理器里面找到“通用串行总线控制器”,点击前面的倒三角符号,打开里面支选项,双击任意一个“USB Root Hub”,即可进入“USB Root Hub属性”页面;
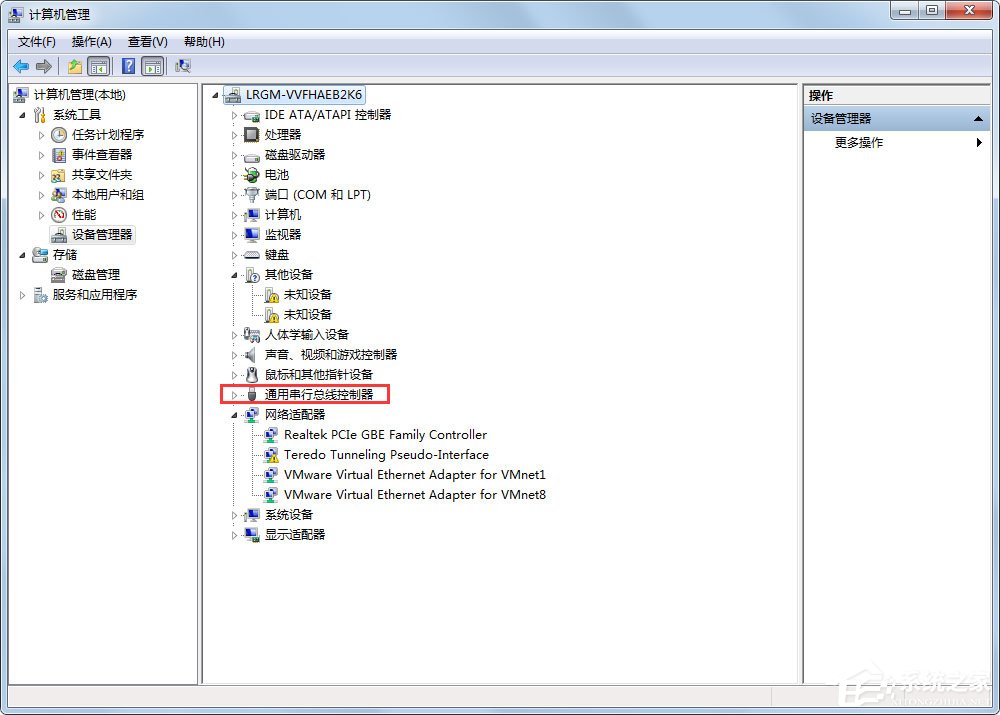
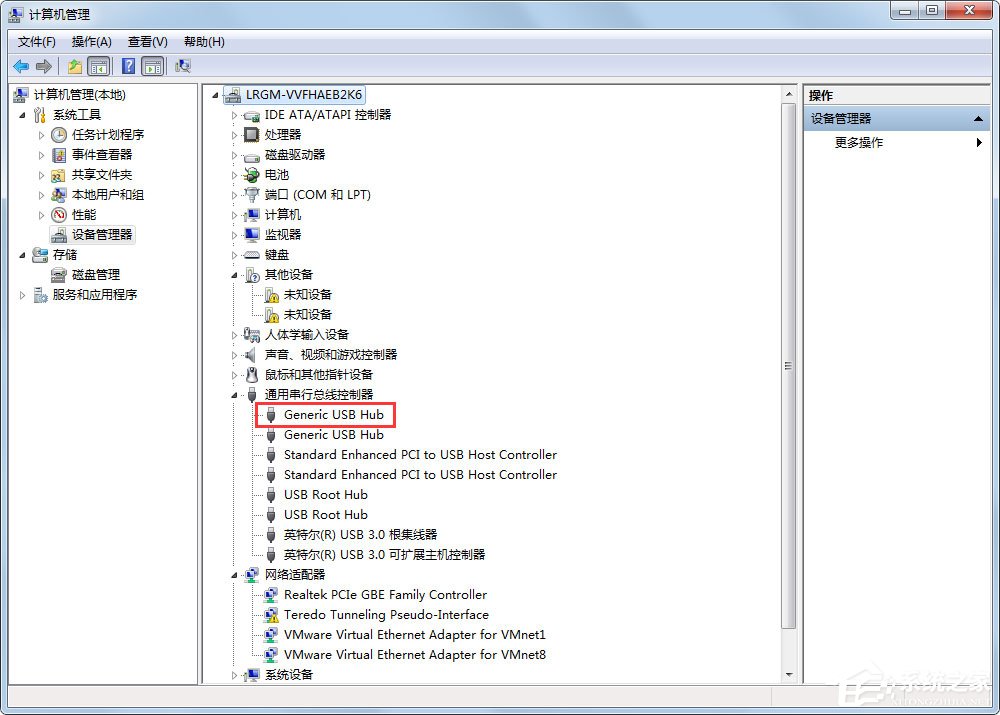
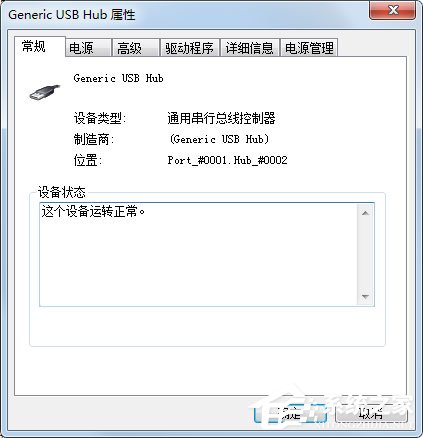
3、找到“电源管理”选项卡,将该选项卡下“允许计算机关闭这个设备以节约电源”功能前面的对号去掉,然后点击“确定”,即可保存设置;
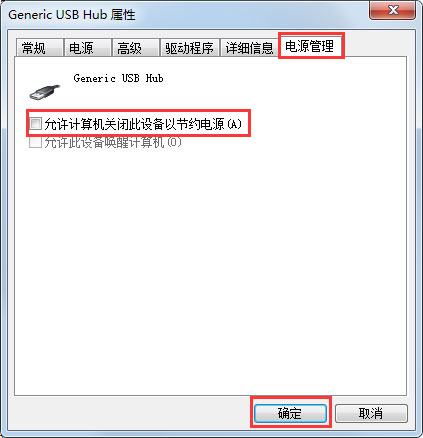
4、设置完成之后,重启电脑,即可彻底解决,台式电脑前置USB供电不足的问题。
以上就是Win7系统USB接口供电不足的解决方法,按照以上方法进行操作后,就能轻松解决电脑前置USB供电不足的问题。

2024-10-10

2024-10-08

2024-10-09

2024-10-10

2024-10-10

2024-10-09

2024-10-06