当前位置: 首页 > Win10怎么开启VT虚拟化?Win10开启VT虚拟化的方法
VT虚拟化技术是一种优秀的硬件辅助虚拟化技术,VT虚拟化技术能够最大限度提高系统利用率,但是不少小伙伴都还不知道如何开启VT虚拟化,下面小编就来教一教大家Win10是如何开启VT虚拟化技术吧。
Win10开启vt虚拟化的方法
1、按下“win+i”打开设置点击“更新和安全”。
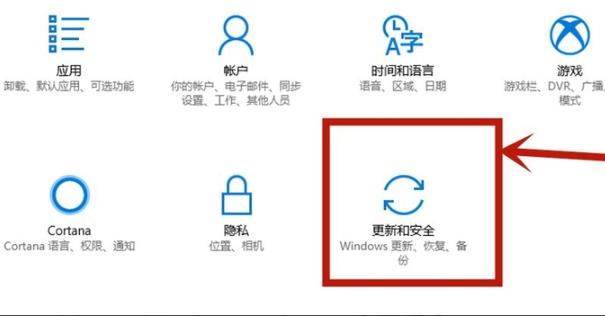
2、随后点击左侧任务栏中的“恢复”。
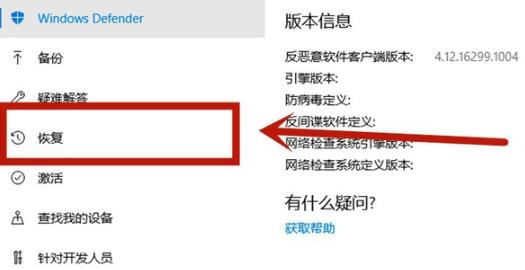
3、在高级启动下面点击“立即重新启动”。

4、重启后点击“高级选项”。

5、进入高级选项点击“uefi固件设置”。

6、再点击右下方的“重启”。

7、重启后进入主板界面选择“advanced”确认后进入。
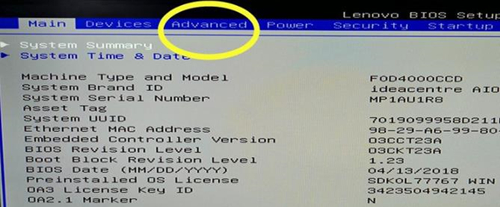
8、调到vt-d,之后再调到enable,点击enter确认,最后在按下F10保存即可。
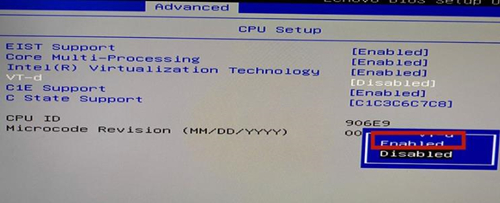

2024-10-10

2024-10-08

2024-10-09

2024-10-10

2024-10-10

2024-10-09

2024-10-06