当前位置: 首页 > Win7如何更改边框颜色?Win7更改边框颜色的方法
Win7系统可以说现在最常用的电脑系统是之一,但最近有一些使用Win7系统的小伙伴想更改自己边框颜色的时候却不知道怎么去更改,下面就和小编一起来看看应该怎么操作吧。
Win7更改边框颜色的方法
1、右键桌面的空白区域,在弹出的菜单栏中选择【个性化】;
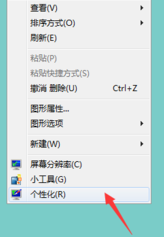
2、进入个性化界面,点击主题下方的【窗口颜色】;
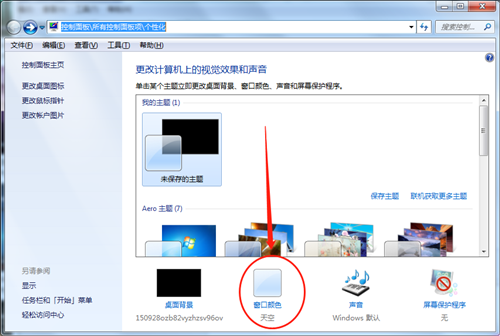
3、我们可以看到windows为我们已经设置好了几种窗口颜色,双击我们想应用的颜色,就可以看到窗口和任务栏的颜色已经设置成功;

4、点击颜色下方的浓度选项,可以增加或者减小窗口颜色的浓度,浓度越打颜色越重;
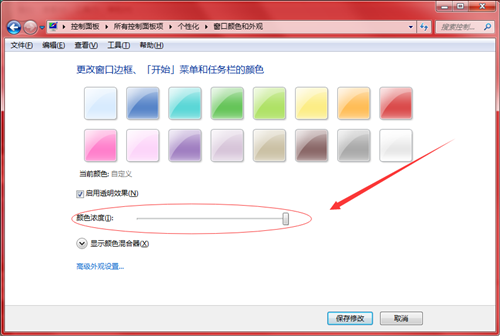
5、如果我们懂得颜色的搭配的话,还可以点击浓度下方的【颜色混合气】利用三原色的搭配原理,来自己调节颜色;

6、点击混合器下方的高级颜色设置,进入高级选项,点击【项目栏】选择窗口选项;
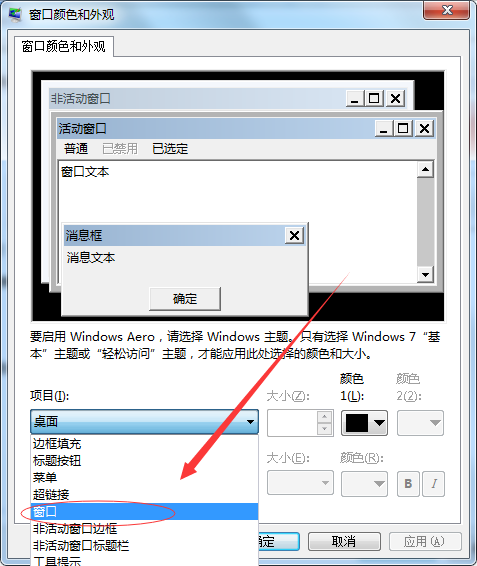
7、点击右边的颜色选项,在弹出的菜单中点击【其它】也可以对窗口颜色进行更加复杂的设置。
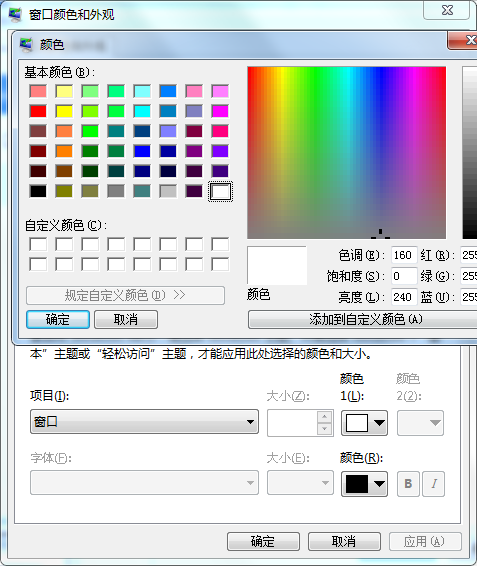
上一篇 Win7旗舰版如何设置音量快捷键
下一篇 Win7系统电脑怎么设置分辨率?

2024-10-10

2024-10-08

2024-10-09

2024-10-10

2024-10-10

2024-10-09

2024-10-06