当前位置: 首页 > Win10笔记本如何连接蓝牙耳机?Win10笔记本蓝牙怎么打开?
有很多朋友现在喜欢用蓝牙耳机,一般是连接手机的,但是Win10系统电脑里也可以开启蓝牙,有些小伙伴就想知道Win10系统怎么连接蓝牙耳机,系统之家小编现在就把Win10连接蓝牙耳机的方法告诉大家,操作步骤其实非常简单。
Win10系统电脑怎么连接蓝牙耳机:
1、首先你应该检查自己的Win10系统电脑是否有蓝牙设备,大部分笔记本自带,如果是台式机可能需要外接蓝牙设备。
(检查方法:右键点击左下角开始菜单选择设备管理器,找找看是否有蓝牙。)
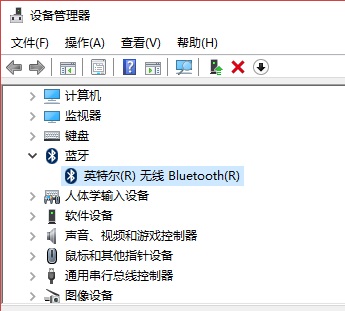
2、在电脑桌面右下角点击“新通知”图标。
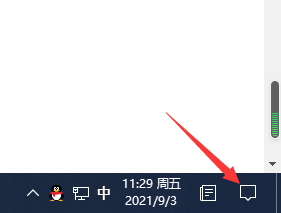
3、然后我们在弹出的最新消息窗口,把点菜单展开找到“蓝牙”菜单,点击打开。
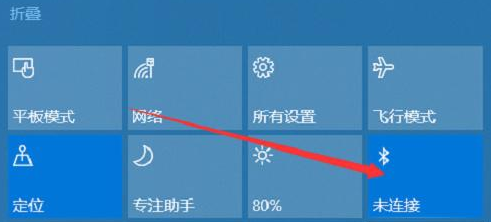
4、进入到蓝牙设置的页面,我们在右侧选择“添加蓝牙或其它设备”。
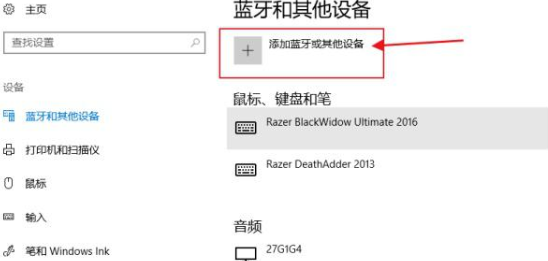
5、接着我们在弹出来的添加设备窗口选择“蓝牙”。
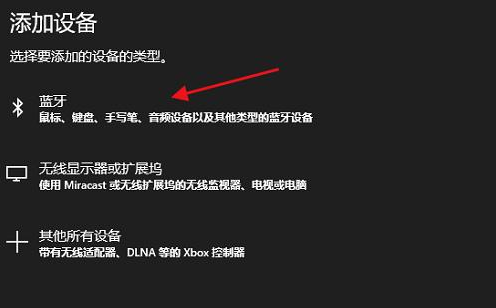
6、点击完成后,最后电脑蓝牙设备会自动搜索周围的蓝牙设备,将耳机的蓝牙也开启,两者的蓝牙匹配到后进行连接即可。
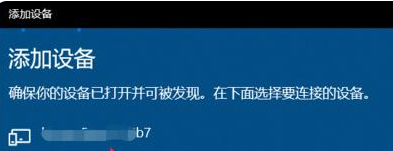
以上就是Win10连接蓝牙耳机的方法,赶快去试试吧,如果电脑不带蓝牙设备,想使用蓝牙功能那是不可能的,希望这些内容可以帮到您。

2024-10-10

2024-10-08

2024-10-09

2024-10-10

2024-10-10

2024-10-09

2024-10-06