当前位置: 首页 > Win10删除有TrustedInstaller权限的文件方法!
当我们Win10系统的电脑使用了一段时间以后,可能会遇到系统内存满了,这个时候我们就需要清理内存来释放我们的系统空间,否则电脑运行速度会大大降低。但是有一些文件我们是删除不了的,那就是需要TrustedInstaller权限的文件。那么我们该如何删除这些文件呢?接下来就给大家分享一下如何删除有TrustedInstaller权限的文件。
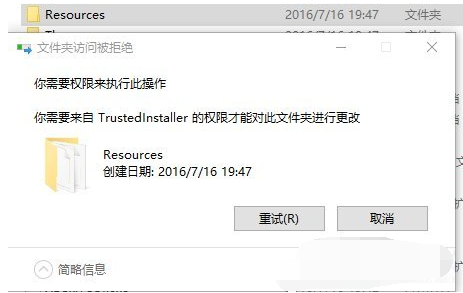
删除有TrustedInstaller权限的文件具体步骤如下:
1、右键点击要删除的文件或文件夹 → 属性 → 安全 , 点击 “高级” 按钮。
2、在弹出的窗口中点击 “所有者” 后面的 “更改”,弹出“选择用户或组”窗口。
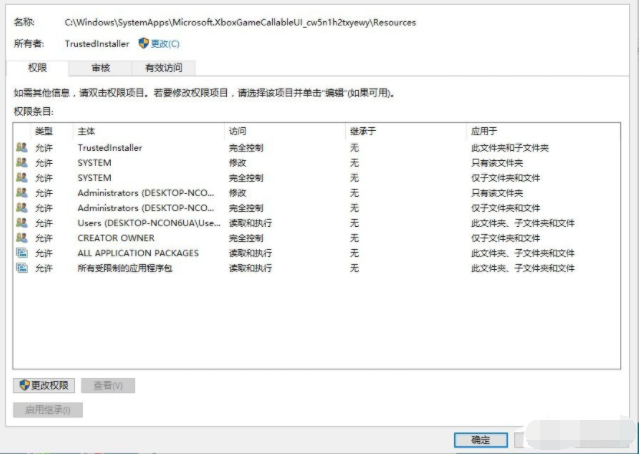
3、点击“高级” → 立即查找 → x选择Administrators → 点击两次“确定”按钮 。
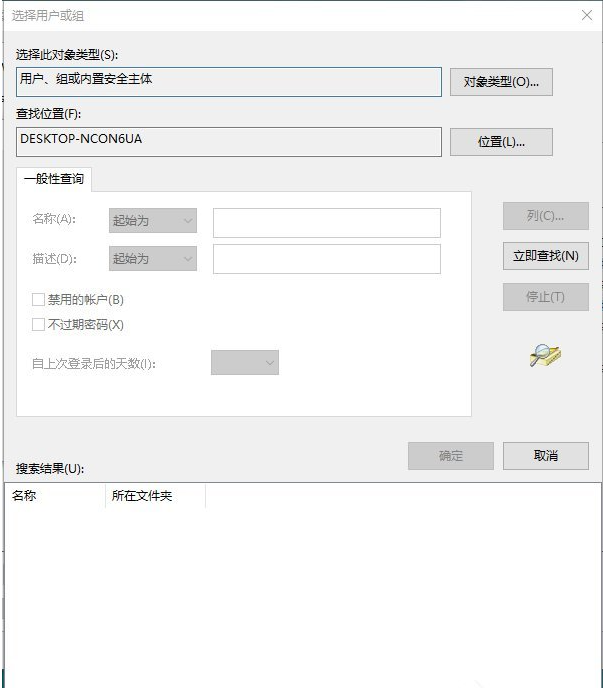
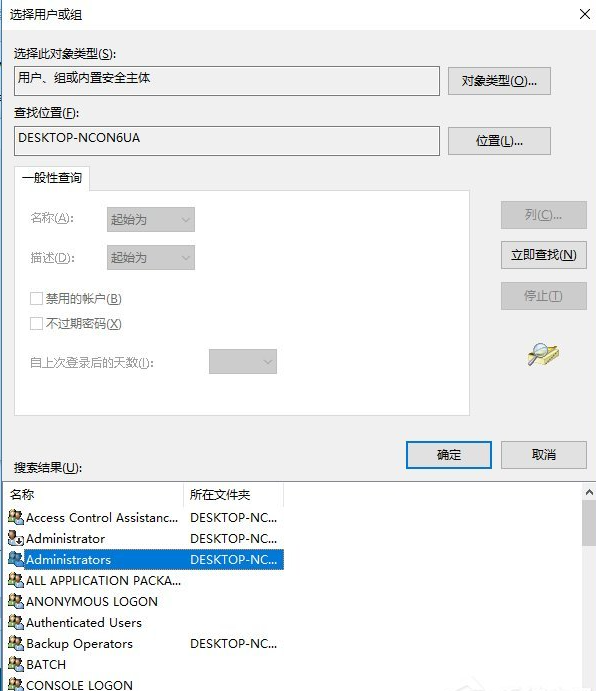
选择用户或组。
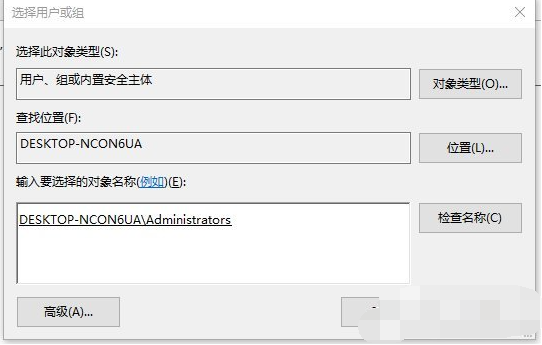
4、此时退回到了“高级安全设置”, 勾选“替换子容器和对象的所有者”选项,这个很重要。然后点击“确认”, 重新回到“属性”窗口。再次点击“高级”按钮 (此处必须重复) , 重新打开“高级安全设置”窗口。
5、点击右下角的“更改权限”按钮,在弹出的窗口中的右下角的方框中打勾。如果Administrators的权限是“完全控制”,直接点击“确定”和“是”就可以了;如果不是“完全控制”,选中Administrators,点击“编辑”按钮。
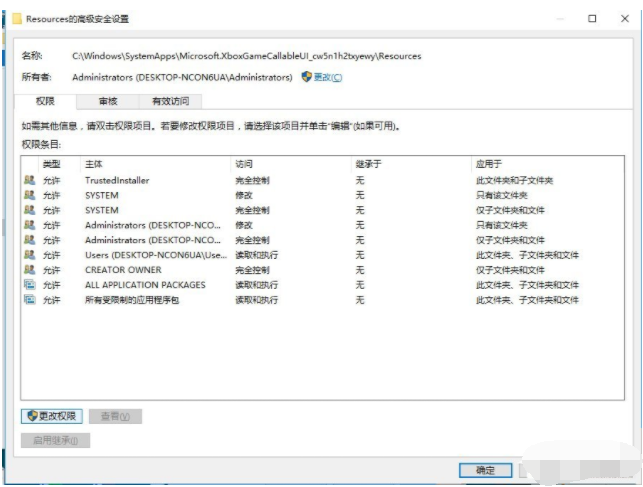
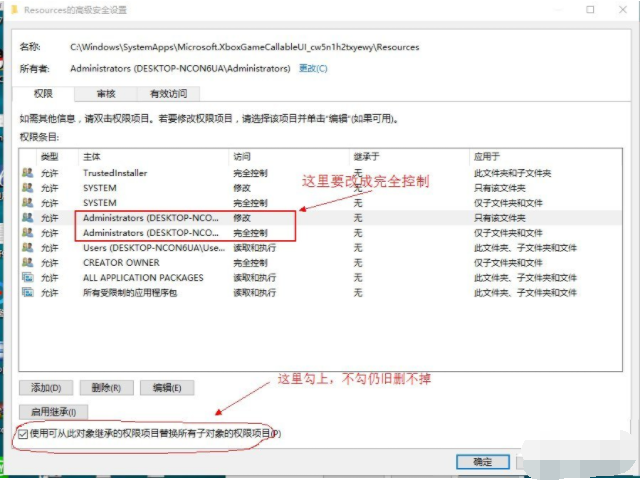
确定即可。
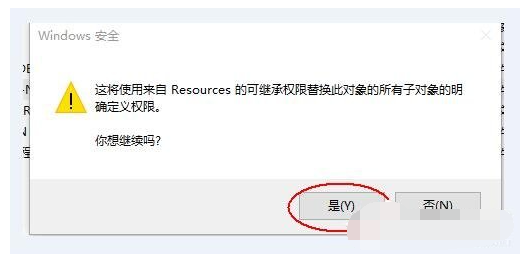
6、把基本权限设置成“完全控制”,点击“确定”,后面的不管弹出什么窗口,点击“确定”或“是”。到这里文件夹或文件就可以顺利删除了。
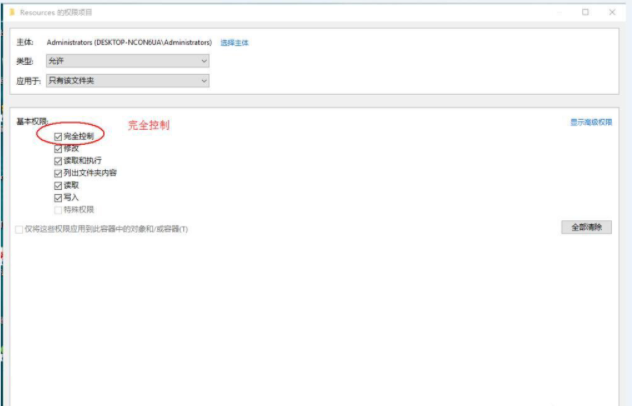
以上便是win10如何删除有TrustedInstaller权限的文件的方法啦,大家觉得有用的话可以分享给更多的小伙伴们哦。

2024-10-10

2024-10-08

2024-10-09

2024-10-10

2024-10-10

2024-10-09

2024-10-06