当前位置: 首页 > Win7家庭版如何给文件夹设置密码?Win7文件夹加密方法
每个人的电脑中都有属于自己的小秘密,为了保障这个秘密文件不会被其他人查看复制,会给这个文件夹进行加密,这样只有通过密码验证的人才能进行查看,那么要如何对文件夹进行加密呢?下面小编就给大家介绍一下Win7家庭版是如何给文件夹设置密码的。
详细如下:
1、右键点击需要加密的文件夹,选择“属性”;
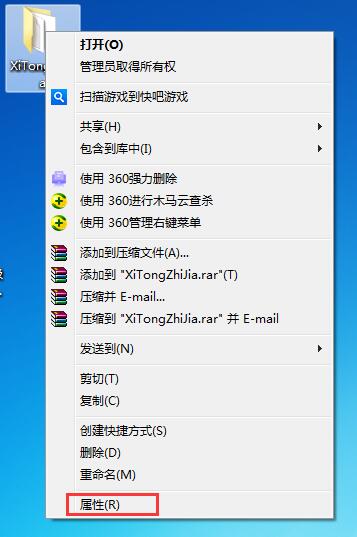
2、打开属性后,在“常规”选项卡中点击“高级”;
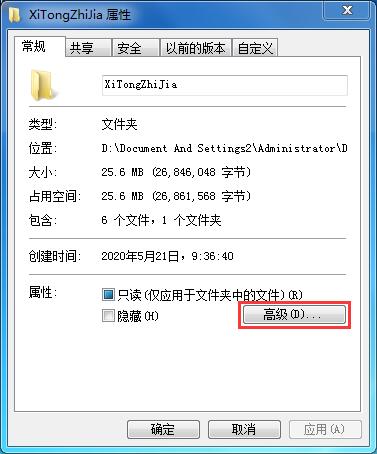
3、此时会弹出高级属性的窗口,勾选“加密内容以便保护数据”,并点击“确定”;
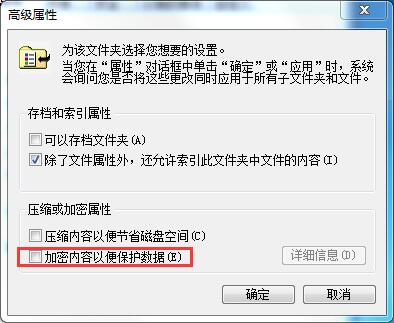
4、回到加密文件属性后点击“确定”;
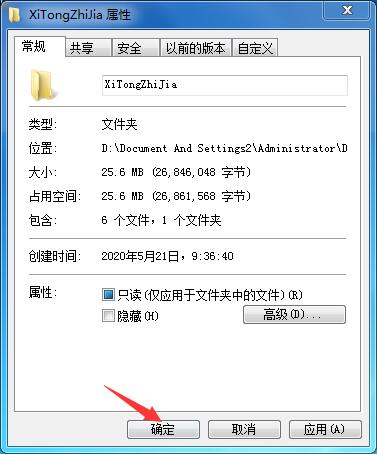
5、确认后在右下角任务栏会闪烁一个提示窗口;

6、点击打开密钥;
7、点击选择“现在备份”;
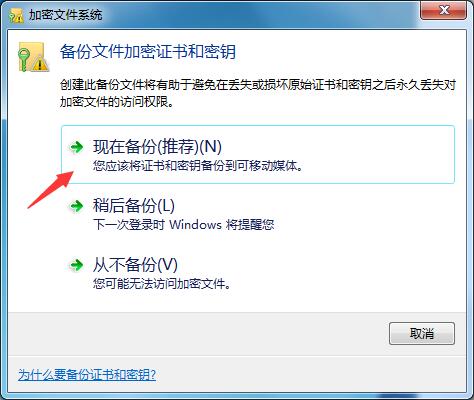
8、点击“下一步”;
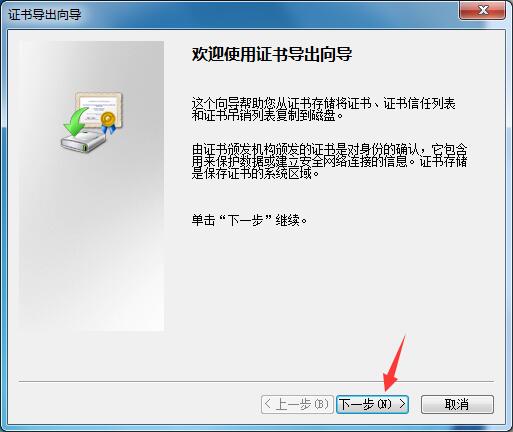
9、默认选项,点击“下一步”;
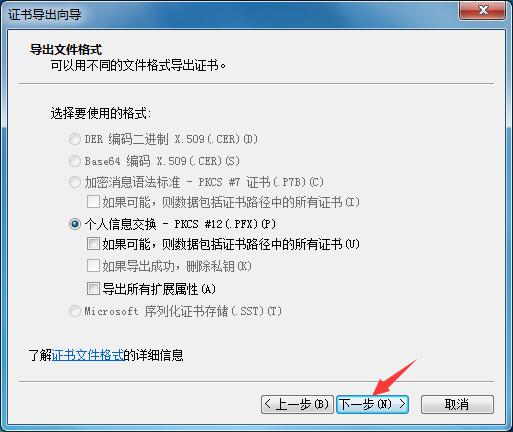
10、此时会弹出“证书导出向导”,输入并确认密码,接着点击“下一步”;
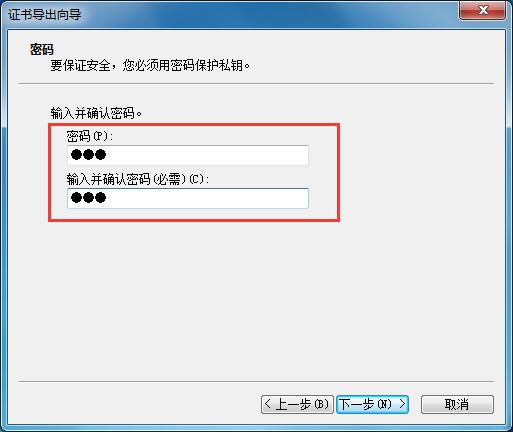
11、点击浏览,选择指定要导出文件名的所在位置,选择完毕点击“下一步”;
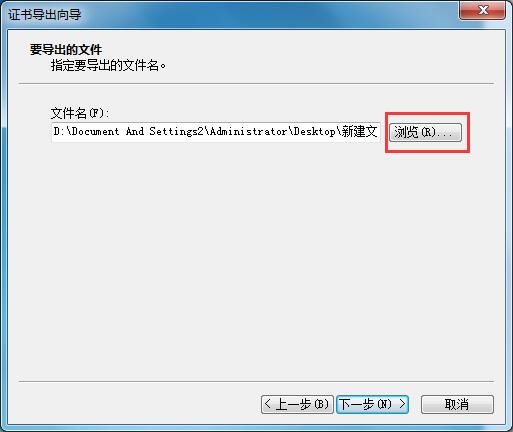
12、点击“完成”,证书导出成功,注意要保存好证书和要记得密码哦。
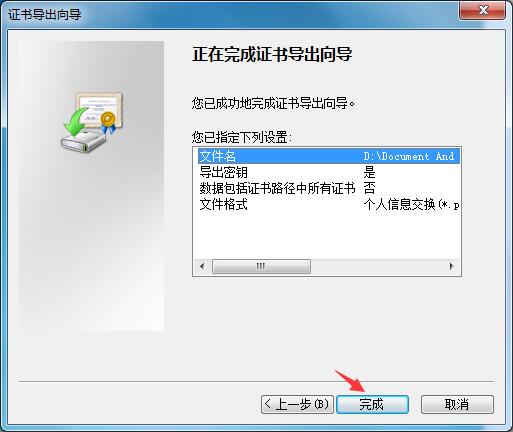
以上就是Win7家庭版如何给文件夹设置密码的详细方法,希望可以帮助到你。

2024-10-10

2024-10-08

2024-10-09

2024-10-10

2024-10-10

2024-10-09

2024-10-06