当前位置: 首页 > Win10-1709之后关闭永久升级的方法
我们都知道电脑系统在一定的时间段就会推出一种新的版本,系统会提升是否升级,但是很多用户用习惯了现在的系统,不想去升级,那么我们就有关闭升级的提示,我们要怎么关闭系统永久更新提示呢?下面就和小编一起来看看吧!
服务中禁止“Windows Update Medic Service”服务并阻止其恢复,但系统提示“拒绝访问”,解决方法:
1、运行“regedit”,打开注册表编辑器,定位到 “HKEY_LOCAL_MACHINESYSTEMCurrentControlSetServicesWaaSMedicSvc”,右侧找到“Start”键,右键点击“修改”,将数值改为“4”;
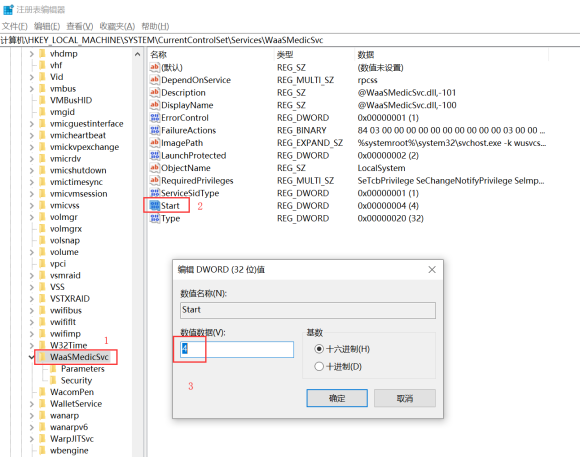
2、再找到“FailureActions”键,右键点击“修改”,修改该键的二进制数据,将“0010”、“0018”行的左起第5个数值由原来的“01”改为“00”,修改完成保存关闭;
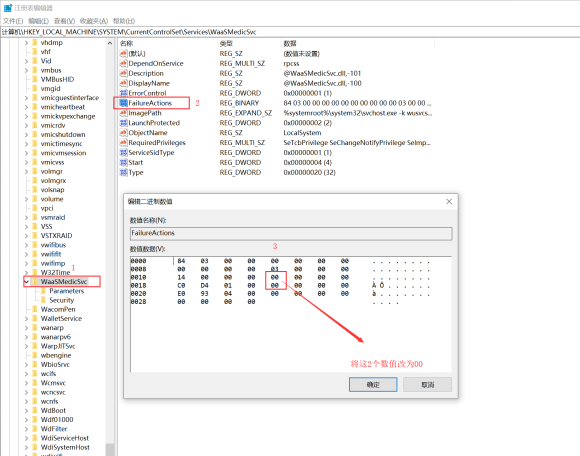
3、“服务“中找到Windows Update Medic Service服务,切换到“恢复”页签,可以看到该服务已被禁止,且三次失败后的动作皆为“无操作”;
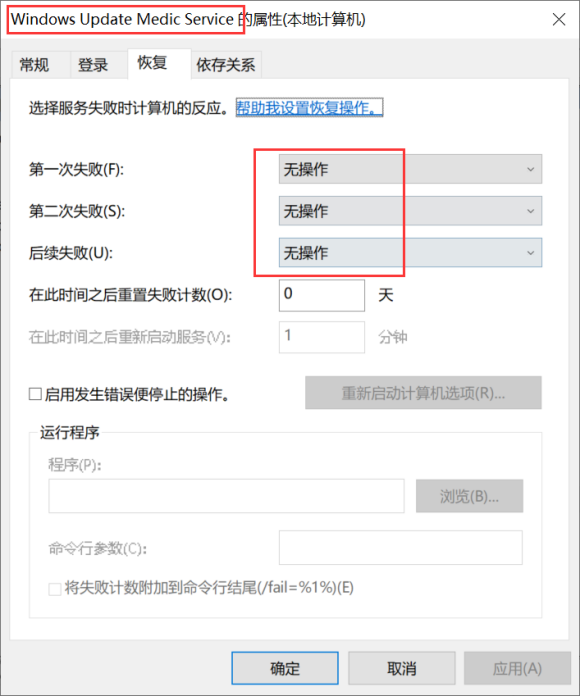
Windows Update Medic Service服务被彻底禁用并阻止其恢复,win10 1809版临时关闭自动更新,会反弹的。
还需要 接着操作,
1、打开运行命令操作框,然后输入“gpedit.msc”,点击确定。
2、在组策略编辑器中,依次展开 计算机配置-》 管理模板 -》 Windows组件-》 Windows更新。
3、然后在右侧“配置自动更新”设置中,将其设置为“已禁用”并点击下方的“应用”然后“确定”。
4、之后还需要再找到“删除使用所有Windows更新功能的访问权限”,选择已启用,完成设置后,点击“应用”“确定”。
5、打开““运行”窗口,然后输入“taskschd.msc”,并点击下方的“确定”打开任务计划程序。
6、在任务计划程序的设置界面,依次展开 任务计划程序库-》 Microsoft -》 Windows -》 WindowsUpdate,把里面的项目都设置为[ 禁用 ] 就可以了。(我这里边只有一个任务,你的电脑里可能会有2个或者更多,全部禁用就行了)。
7、至此彻底关闭win10自动更新的操作步骤就全部完成了。

2024-10-10

2024-10-08

2024-10-09

2024-10-10

2024-10-10

2024-10-09

2024-10-06