当前位置: 首页 > Win10电脑C盘变红满了怎么清理?
上班族有没有遇到这样一个问题:电脑C盘经常变红内存满了,导致电脑变得很卡,什么操作都进行不了,明明电脑也没有下载什么东西,清理电脑之后过几天C盘又满了,这是个令人苦恼的事情。那接下来小编就给大家分享几个解决的方法吧。
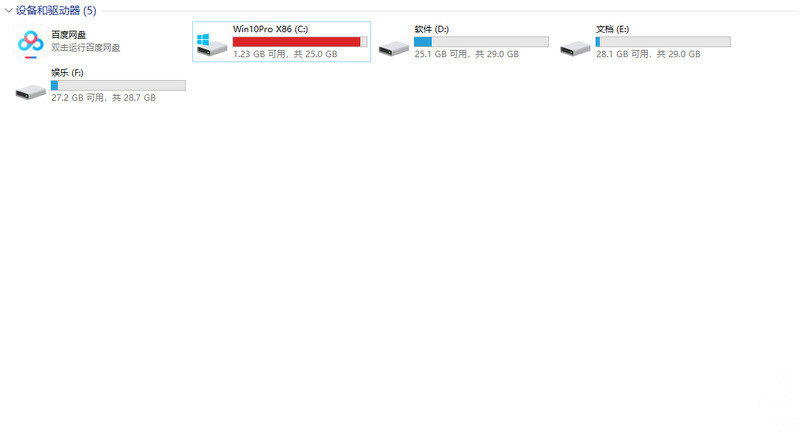
方法一:
1、打开此电脑,在界面中,右键点击C盘,选择“属性”。
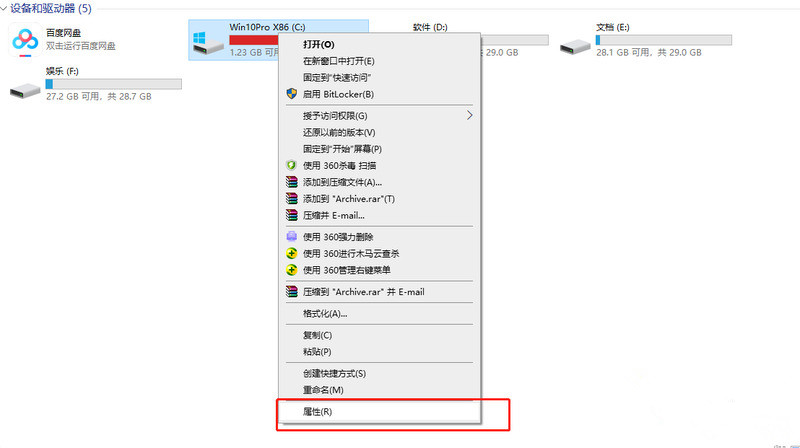
2、点击窗口的“磁盘清理”。
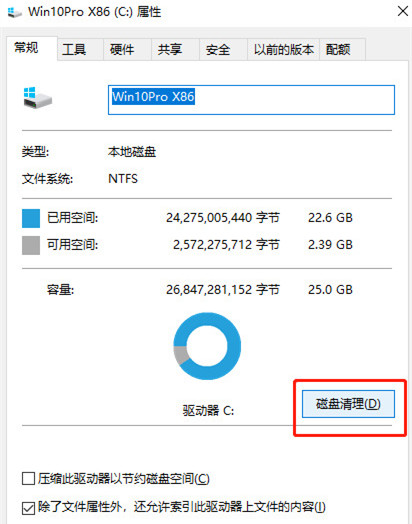
3、勾选弹出窗口的“回收站”,“临时文件”,“缩略图”,“已下载的程序文件”,“internet临时文件等点击确定进行清理”。这时候办公室Win10电脑C盘就会恢复正常,不再显示红色了。
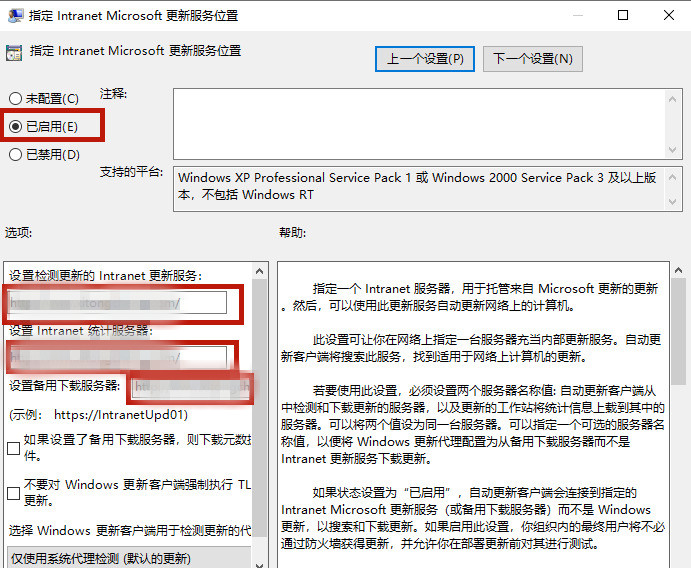
方法二:
1、打开电脑的控制面板,将左上角的“查看方式”改为“类别”,之后点击“卸载程序”。
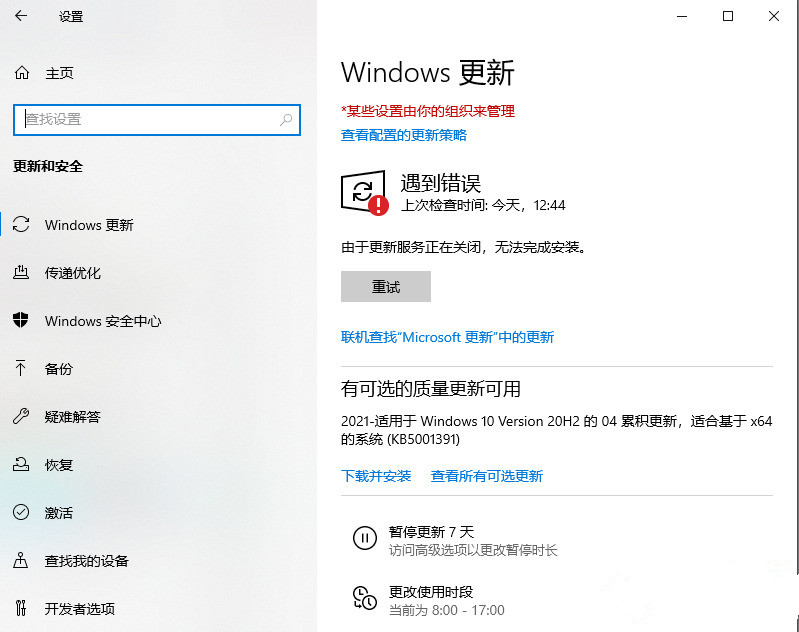
2、之后卸载电脑中的多余程序应用就可以了。
方法三:
1、我们还可以使用第三方软件来安全的清理电脑C盘,接下来小编以360安全卫士为例,告诉大家具体的操作步骤。搜索“系统盘瘦身”,点击软件卸载。
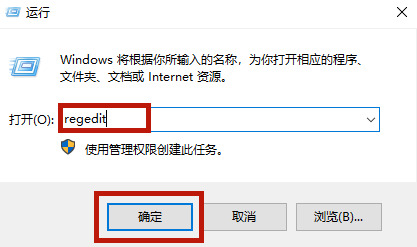
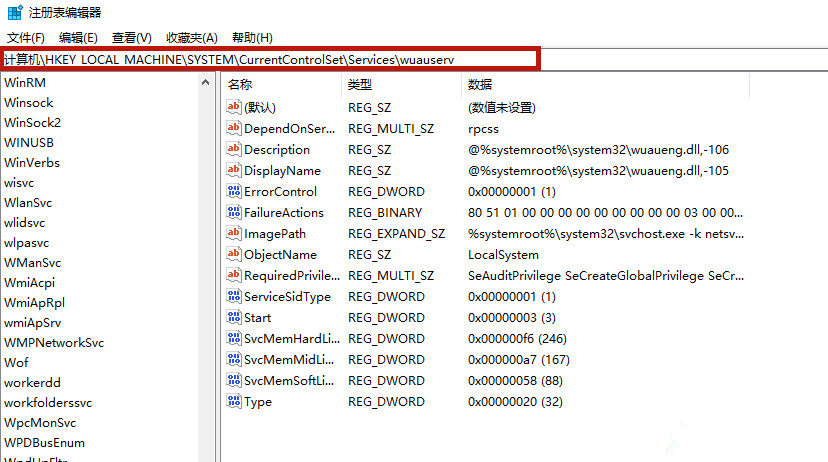
方法四:
用户若使用wps办公软件时会产生许多缓存垃圾将有很大的空间,wps的缓存在系统用户文件夹内,缓存文件默认路径在C:/Users/Administrator/Documents/Tencent Files/FileRecv。用户可清理文件夹内不需要的文档缓存文件来扩展C盘容量。
以上就是Win10电脑C盘变红满了的解决方法,其实只要清理干净C盘的垃圾文件就可以了,希望对小伙伴们有所帮助。

2024-10-10

2024-10-08

2024-10-09

2024-10-10

2024-10-10

2024-10-09

2024-10-06