当前位置: 首页 > Win10怎么取消pin密码登录?Win10取消开机pin密码登录方法
许多用户在刚装系统的时候,都会为自己的电脑设置一个密码,而这个密码一般都是pin密码。但是有些用户在使用久了之后发现自己并不习惯,想要取消pin码,这样要怎么解决呢?下面小编就带着大家一起看看吧!
操作方法:
一、首先,打开windows10然后在右侧的通知栏中点击“所有设置”。
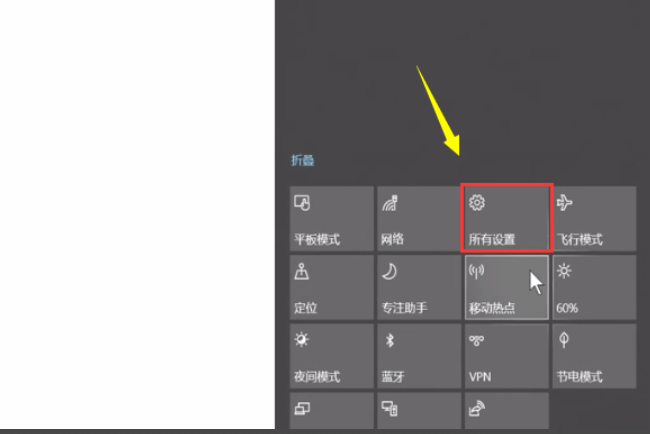
二、然后,在“设置”中找到“账户”点击选中。
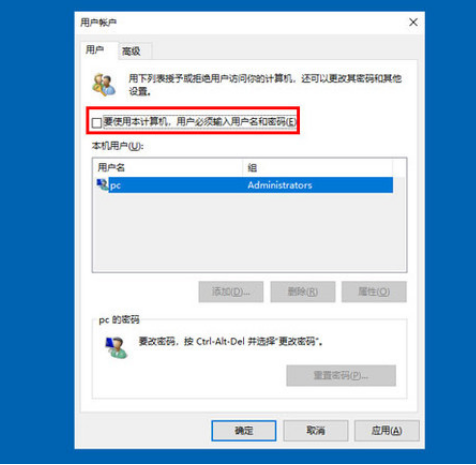
三、然后,在“账户”设置中左侧菜单找到“登入选项”,点击进入。
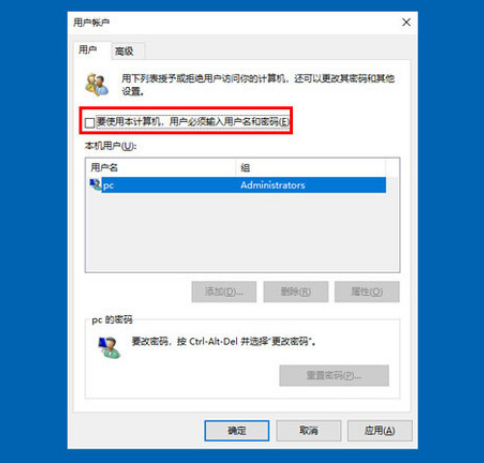
四、然后,在右侧窗口中输入原始的用户密码,点击确定。
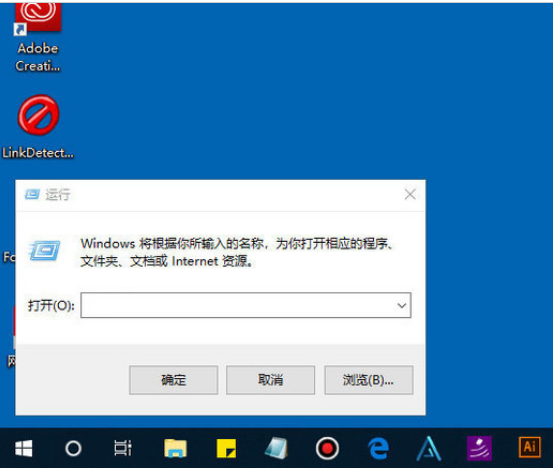
五、然后,找到“更改”点击打开。
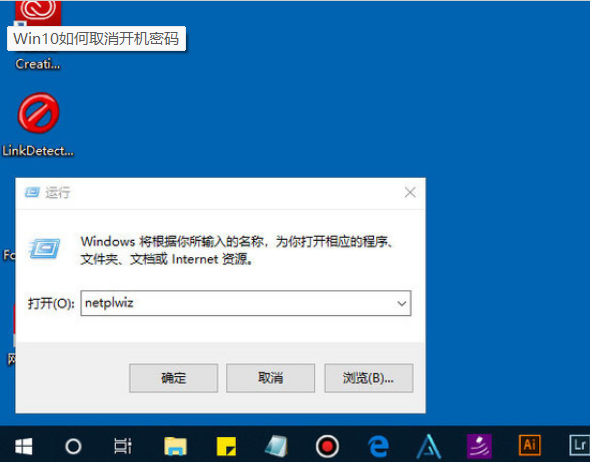
六、然后,输入新的PIN码可以更改PIN码。
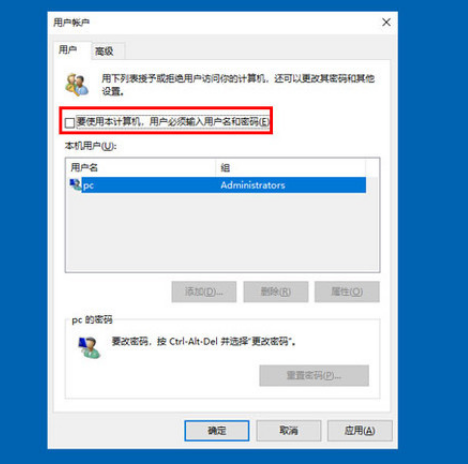
七、然后,回到刚刚窗口中,点击“删除”可以取消PIN码。问题解决。
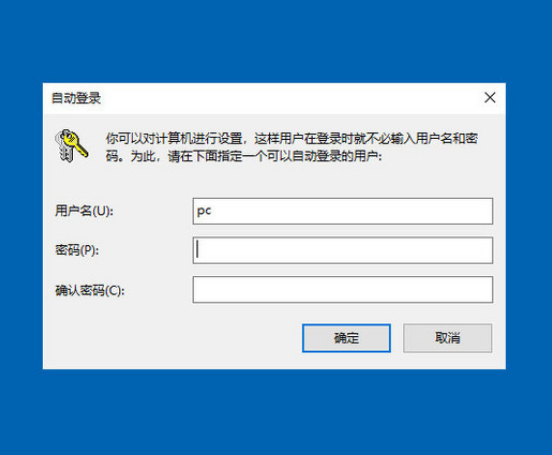

2024-08-13

2024-08-13

2024-08-11

2024-08-13

2024-08-13

2024-08-13

2024-08-13