当前位置: 首页 > Win10快捷键无法正常切换窗口怎么办?Win10快捷键无法正常切换窗口的解决方法
在我们使用Win10系统的电脑时,经常会通过使用快捷键的方式来切换窗口的页面,但是也有一些小伙伴反馈说自己使用快捷键无法正常切换窗口,那么遇到这种情况应该怎么办呢?下面就和小编一起来看看应该如何解决吧。
Win10快捷键无法正常切换窗口的解决方法
1、点击桌面左下角开始菜单,点击运行。

2、输入“regedit”后点击确定。

3、输入“HKEY_CURRENT_USERSOFTWAREMicrosoftWindowsCurrentVersionExplorer”并按回车键。

4、在右边找到“AltTabSettings”栏并双击此栏。
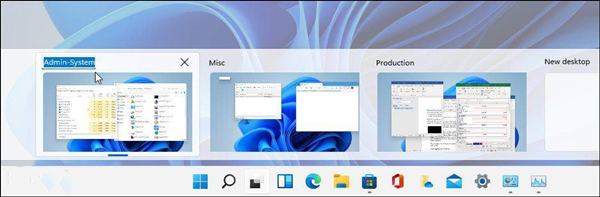
5、将数值数据设置为“00000001”后点击“确定”即完成操作。
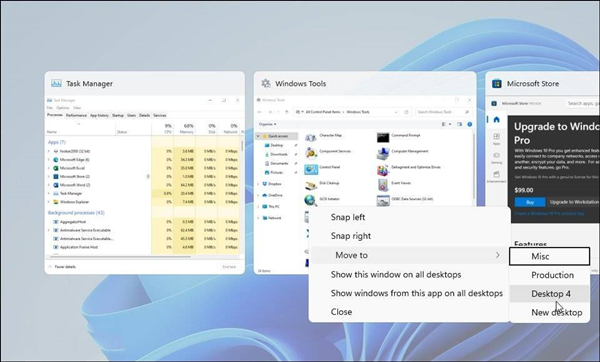

2024-10-10

2024-10-08

2024-10-09

2024-10-10

2024-10-10

2024-10-09

2024-10-06