当前位置: 首页 > Win7电脑怎么添加打印机?Win7旗舰版打印机添加方法分享
许多办公室文员在日常工作中都会用到打印机,但近来却又一些Win7用户表示,他们不清楚Win7电脑要怎么添加打印机!针对这一问题,小编今天为大家带来了Win7旗舰版打印机添加方法分享,有需要的朋友还不赶紧来了解一下。
方法步骤
打开设备,进入“设备和打印机”页面;
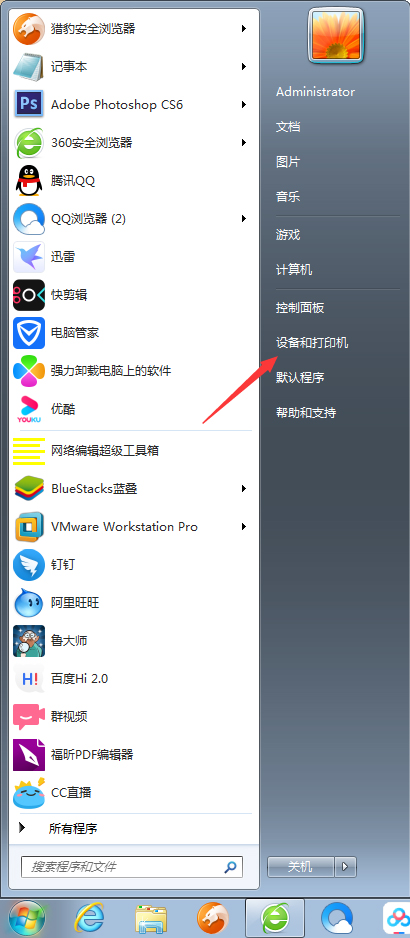
点击新窗口左上角的“添加打印机”选项;
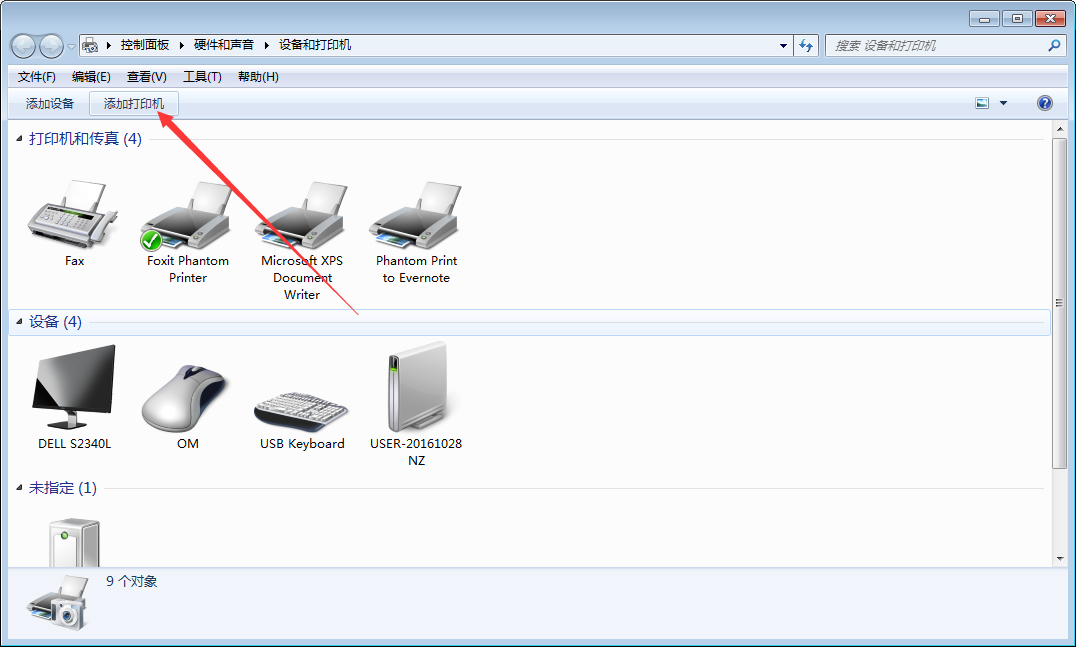
选择添加打印机的类型,点击“下一步”;
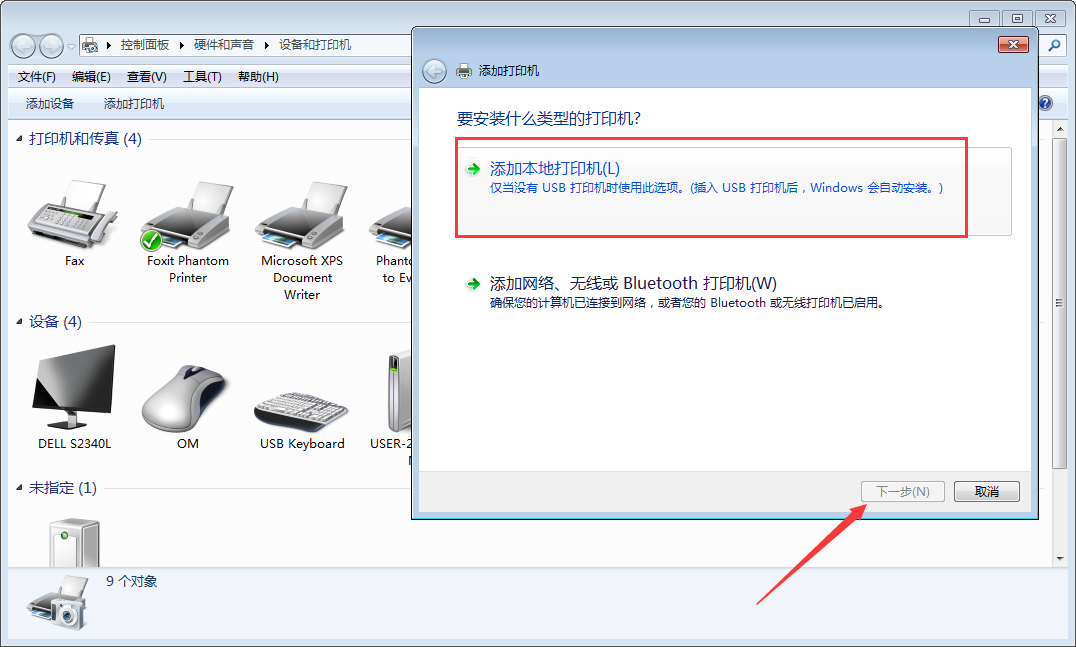
选择打印机端口,再次点击“下一步”;
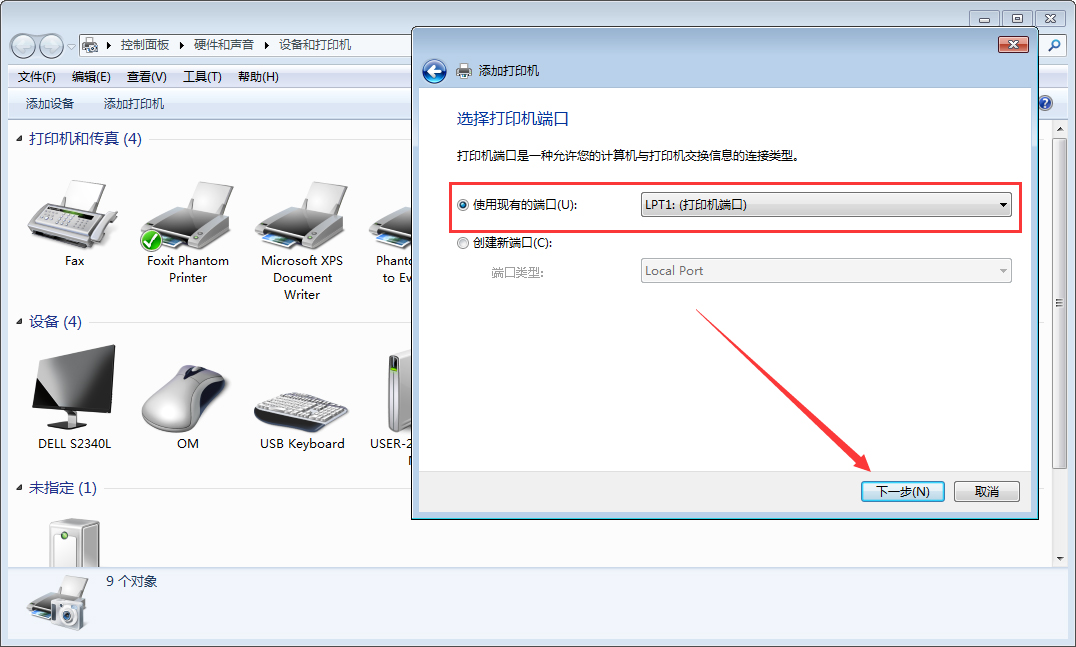
依提示安装打印机驱动程序;
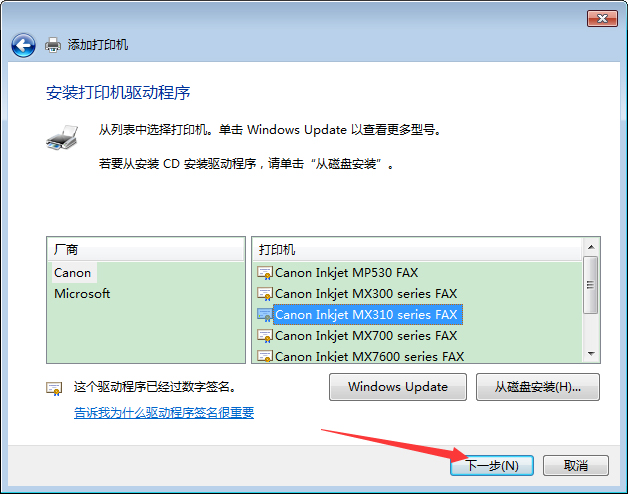
输入打印机名称;
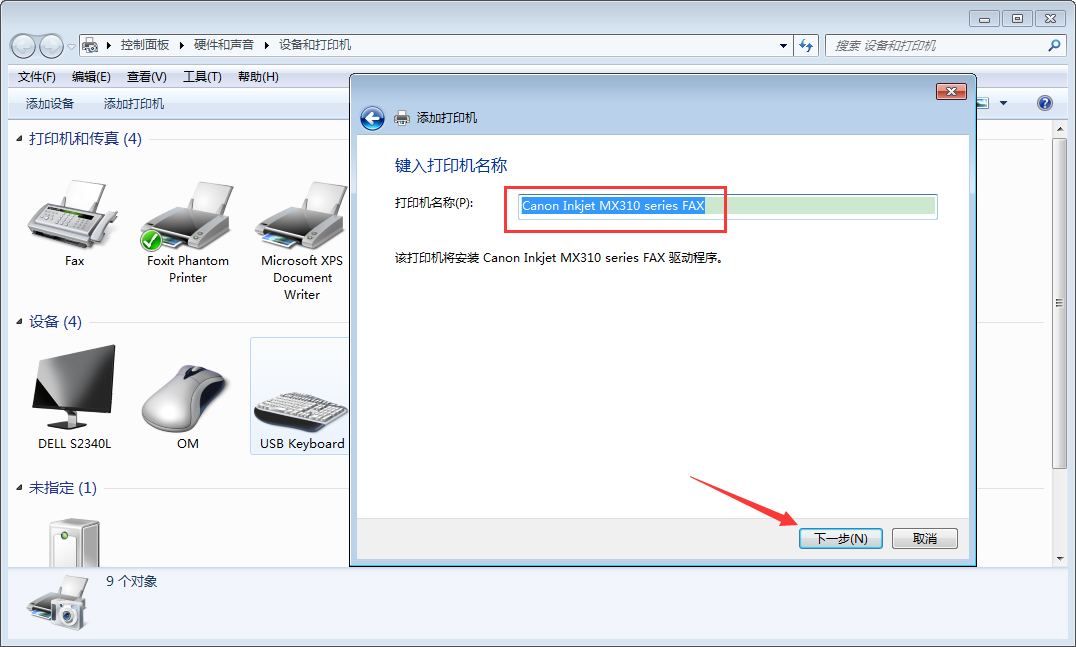
等待打印机安装完成;
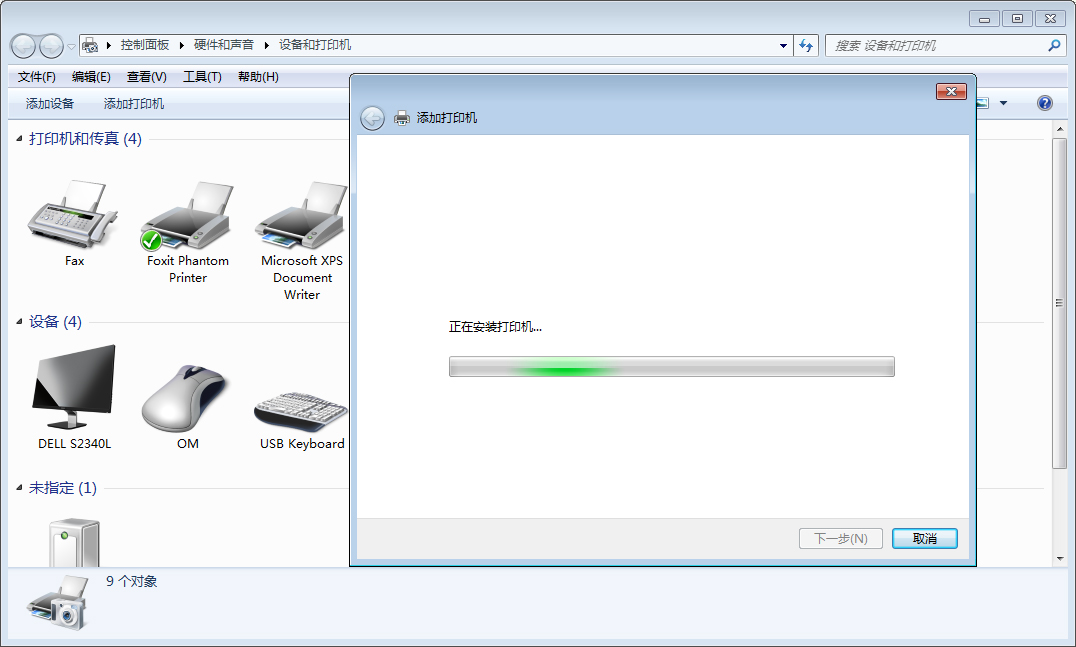
选择是否共享该打印机;
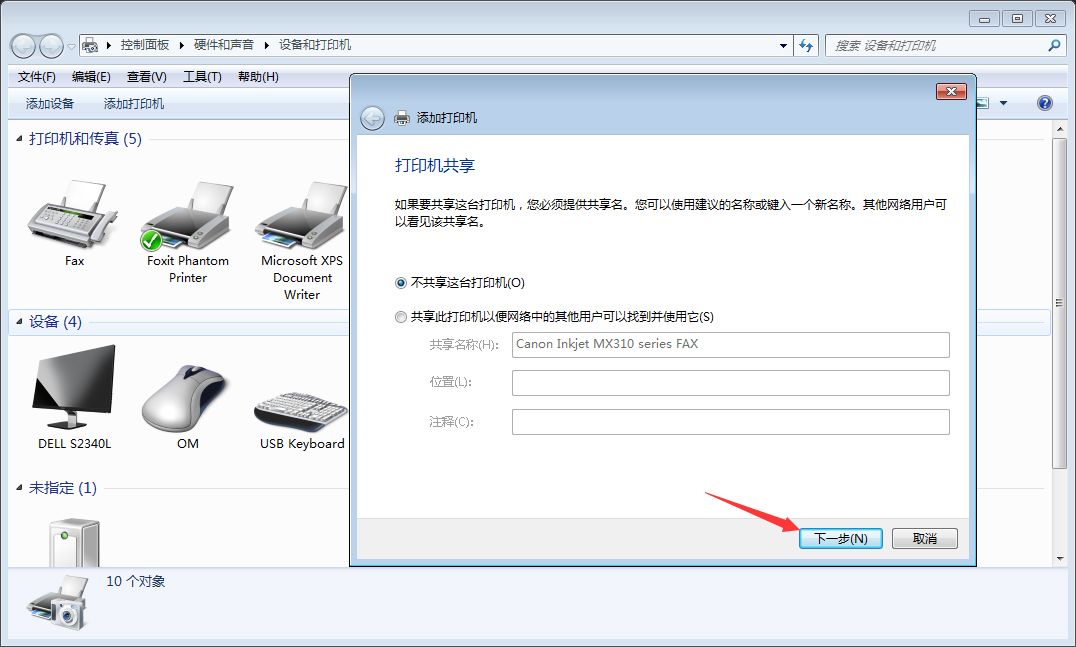
最后,决定是否将其设置为默认打印机,再按下“完成”按钮即可。
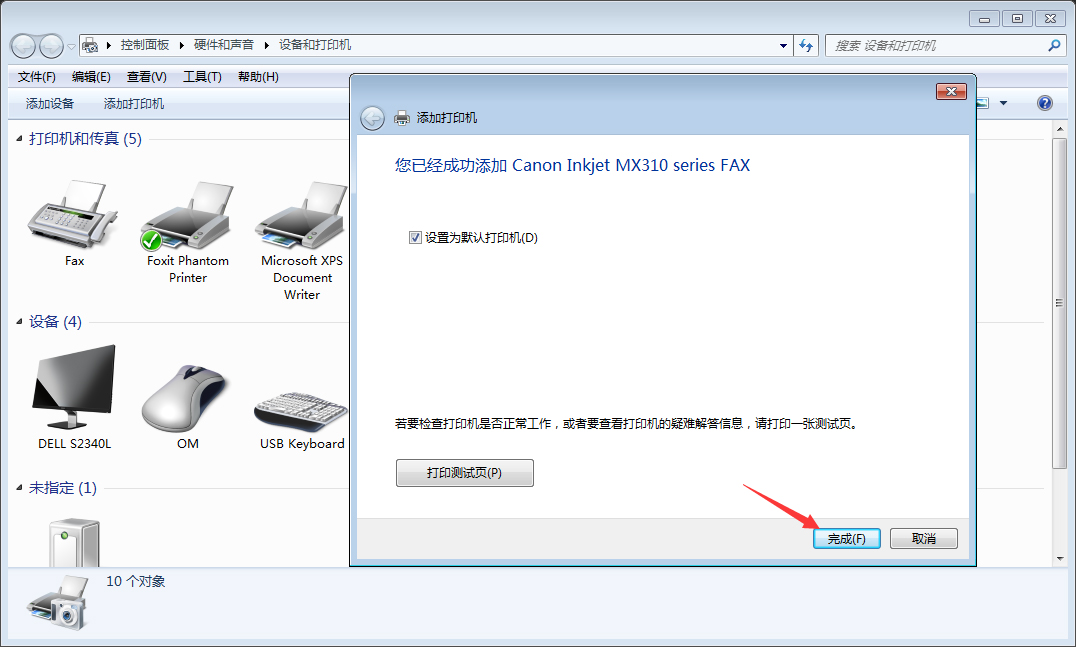

2024-10-10

2024-10-08

2024-10-09

2024-10-10

2024-10-10

2024-10-09

2024-10-06