当前位置: 首页 > Win10系统性能模式怎么调试?
在使用win10系统的时候,想把电脑中的硬件性能完全发挥出来,加快电脑的运行速度,那要怎么办呢?将系统设置为性能模式就可以了。接下来小编就给大家讲讲win10调试性能模式的方法。
具体方法:
1、首先在电脑桌面点击Windows图标。
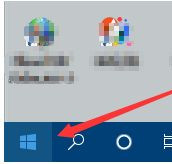
2、然后点击设置。
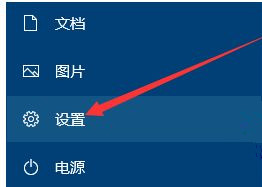
3、然后在界面中点击系统。
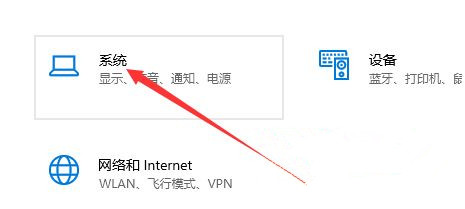
4、其次在新打开的界面中点击左边菜单中的电源和睡眠。
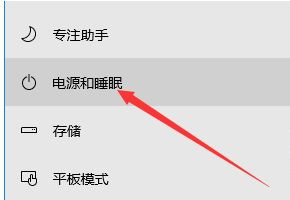
5、往下面滑找到其它电源设置。
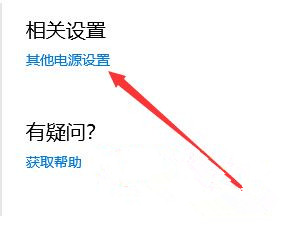
6、然后在新打开的对话框中找到显示附加计划后面的下拉箭头,如下图。
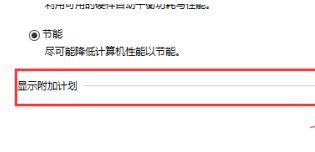
7、然后在点击高性能模式。
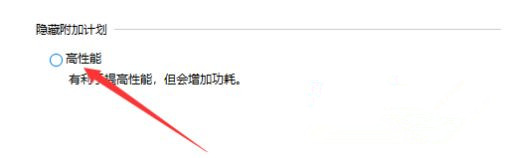
8、其次在点击高性能模式后面的更改计划设置。
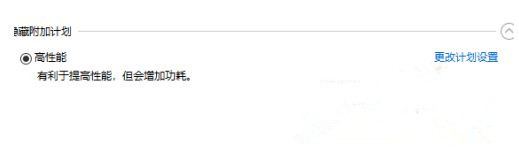
9、接着在弹出的窗口中找到更改高级电源设置。
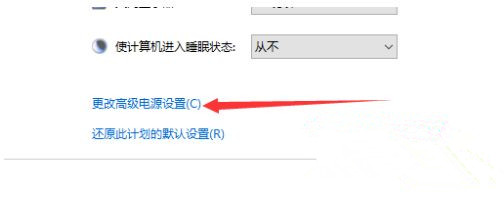
10、然后在界面中点击平衡,如下图。
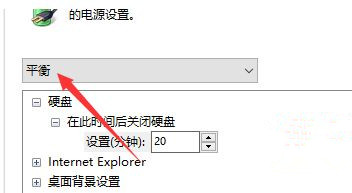
11、其次在点击高性能。
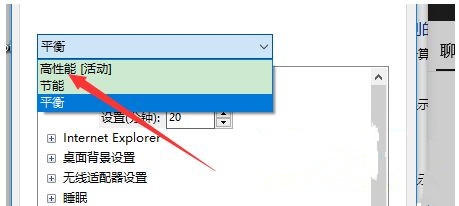
12、最后在点击窗口下方的应用和确定。
上述就是Win10系统调试性能模式的设置方法了,有需要的用户就可以根据小编的步骤进行操作了,希望能够对大家有所帮助。

2024-10-10

2024-10-08

2024-10-09

2024-10-10

2024-10-10

2024-10-09

2024-10-06