当前位置: 首页 > Win10如何调出电脑帧数?Win10调出电脑帧数的方法
帧数的大小会影响到我们使用电脑的感观度,那么Win10系统的电脑要如何去调出帧数呢?下面就和小编一起来看看调出电脑帧数的方法。如果你还不知道的话就快来看看吧。
Win10调出电脑帧数的方法
1、点击左下角开始选择并打开“设置”。
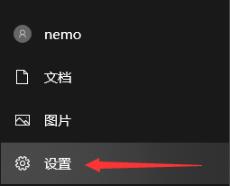
2、进入windows设置后点击“系统”。
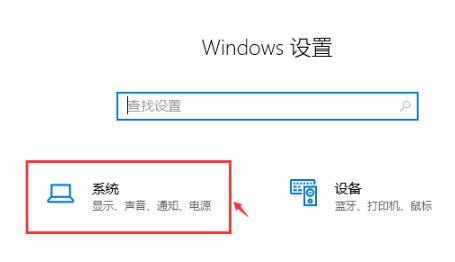
3、随后选择左侧任务栏中的“显示”。
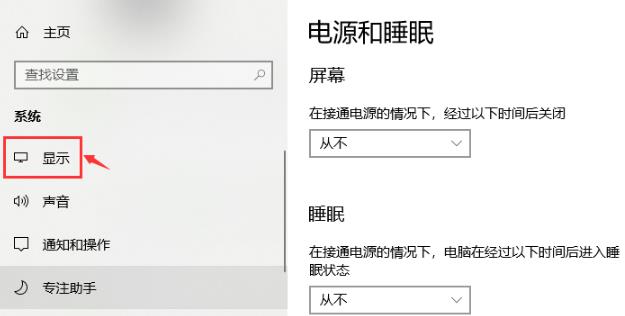
4、进入显示后点击“高级显示设置”。
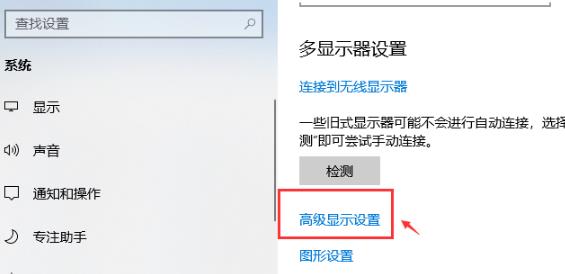
5、在高级显示设置中点击“显示器的显示适配器属性”。
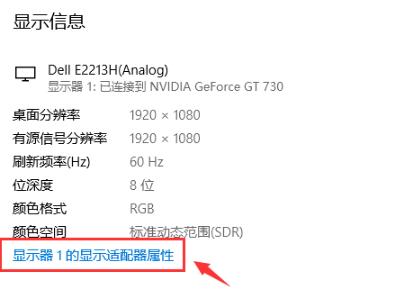
6、在任务选项栏中点击“监视器”。
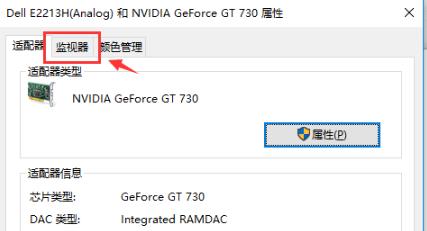
7、最后点击“屏幕刷新频率”中的相关帧数即可。
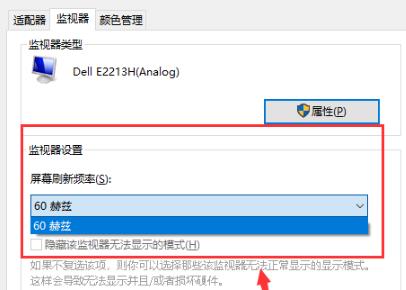

2024-10-10

2024-10-08

2024-10-09

2024-10-10

2024-10-10

2024-10-09

2024-10-06