当前位置: 首页 > Win10怎么禁止在开始菜单中显示建议?Win10禁止在开始菜单中显示建议的方法
我们在使用这款操作系统的过程中,有时候会在开始菜单中弹出一个建议窗口,这些建议对于我们来说没有太大的用处,因此有很多朋友都想禁止在开始菜单中显示建议,但是还有很多用户不知道怎么设置,下面教给大家操作方法。
方法步骤如下
1、首先打开电脑,我们在电脑桌面的左下角找到开始图标按钮,用鼠标右键点击该按钮即可。
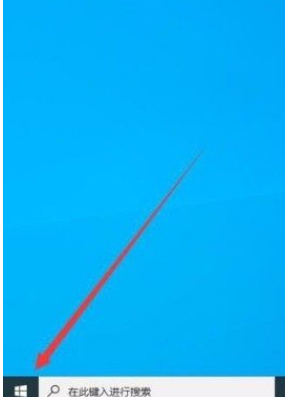
2、然后在开始菜单按钮旁边会出现一个下拉列表,我们在下拉列表中选择“设置”选项,即可进入到设置页面。
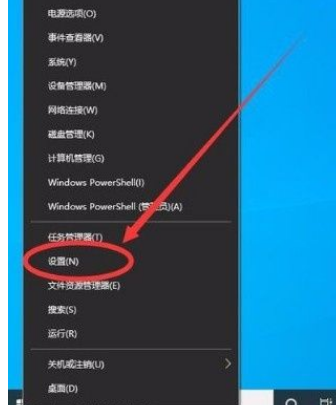
3、接着在设置页面中,我们在页面上找到“个性化”选项,点击这个选项,就可以跳转到个性化页面。
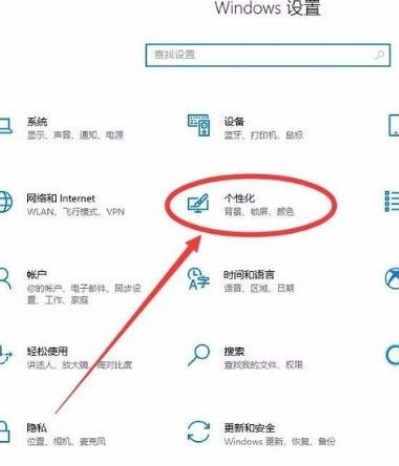
4、接下来在个性化页面中,我们在页面左侧找到“开始”选项,点击该选项就可以进行下一步操作。
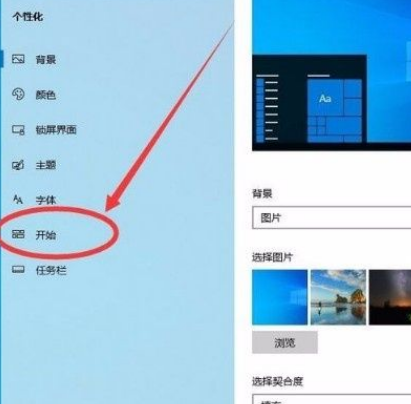
5、最后我们在界面上找到“偶尔在开始菜单中显示建议”选项,该选项下方有一个开关按钮,点击该按钮将其关闭,如下图所示,这样就不会在开始菜单中显示建议了。
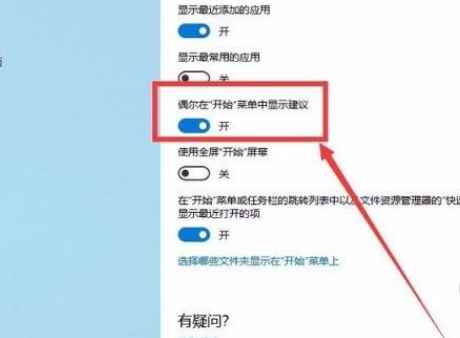
以上就是小编给大家整理的win10系统禁止在开始菜单中显示建议的具体操作方法。

2024-10-10

2024-10-08

2024-10-09

2024-10-10

2024-10-10

2024-10-09

2024-10-06