当前位置: 首页 > Win7怎么用U盘重装?U盘安装重装系统步骤图解win7
利用U盘重装系统是目前重装电脑系统最常用的方法之一,但是有不少小伙伴依旧不知道怎么使用U盘装,下面小编就利用自己的电脑和U盘来重装win7系统,有需要的小伙伴们快来看看吧!
准备工具:
一个大于等于8GB的U盘。
一台联网的电脑。
一、制作U盘启动工具:
1、首先,我们需要下载系统之家自研支持安装Windows11的U盘启动工具【系统之家U盘装机大师】下载地址>>>
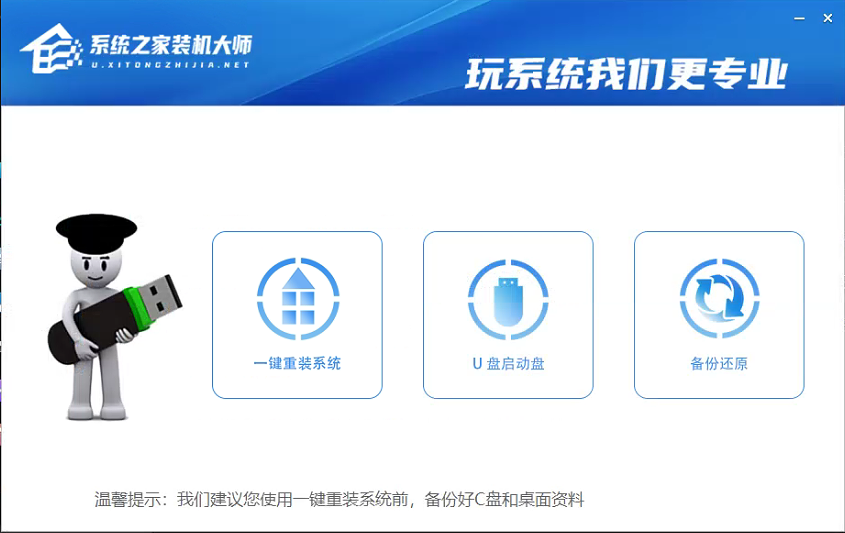
2、下载完成后运行,选择【U盘启动盘】,准备制作U盘启动工具。
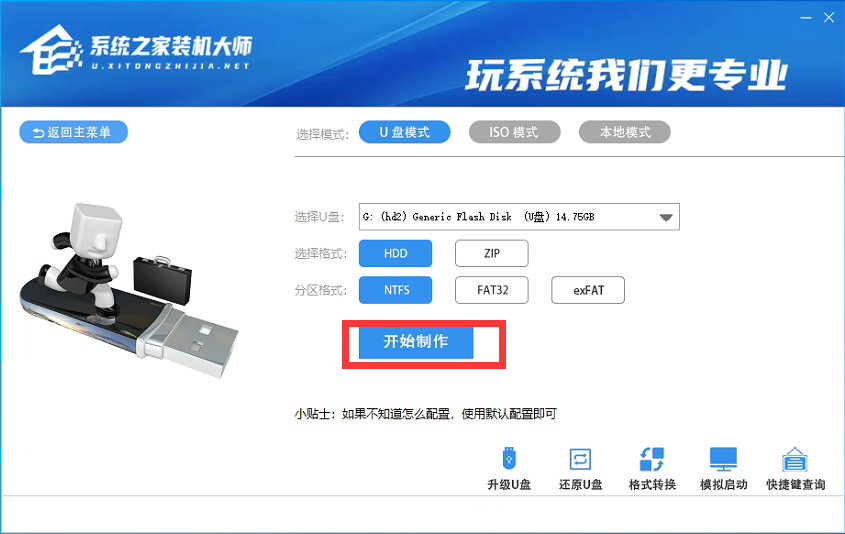
3、选择我们的U盘,其他格式默认即可。然后点击【开始制作】。
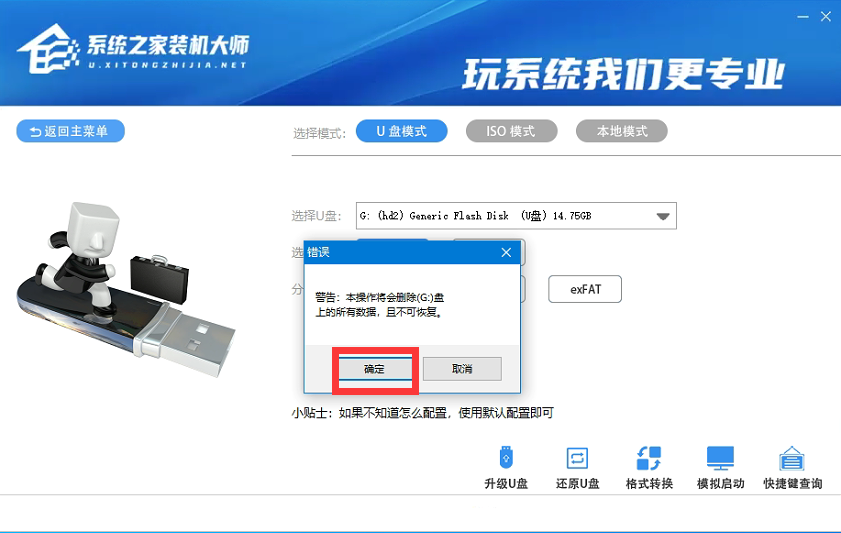
4、注意:制作U盘启动工具会清空U盘中所有的数据文件,如有重要文件需要提前备份。
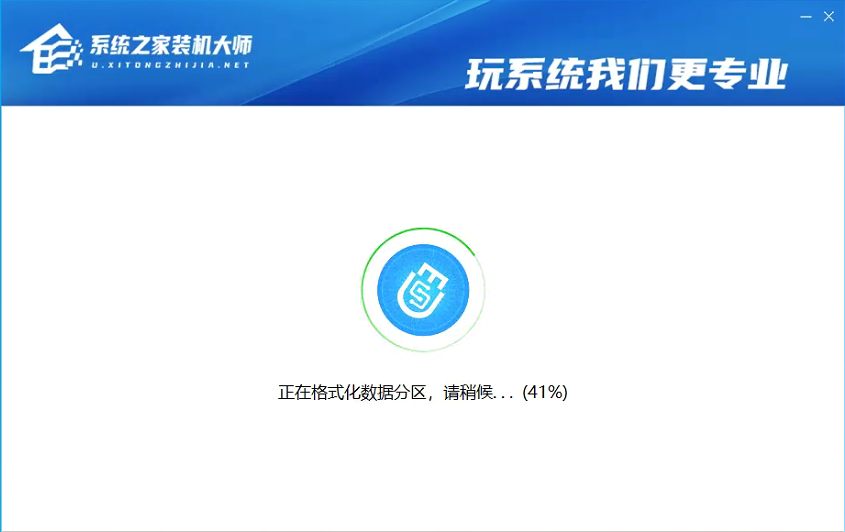
5、等待U盘启动工具制作完毕就可以了!
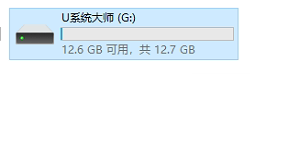
到此,我们的U盘启动盘就制作完成了,然后我们只需要将下载好的Win7ISO文件复制到U盘中即可。

2024-10-10

2024-10-08

2024-10-09

2024-10-10

2024-10-10

2024-10-09

2024-10-06