当前位置: 首页 > Win7怎么更改缓存空间大小?Win7更改缓存空间大小教程
如果缓存空间不足的话,就会造成系统卡顿,影响正常运行,严重一点的甚至没办法开机,我们其实可以自行设置缓存空间的大小,用来达到提高流畅度的目的,那具体要怎么设置呢,下面给大家带来设置缓存空间的详细教程。
教程如下
1、桌面上右击“计算机”—选择“属性”。
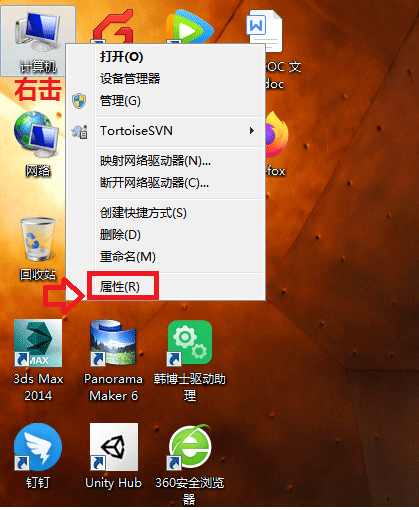
2、然后点击左侧“高级系统设置”。
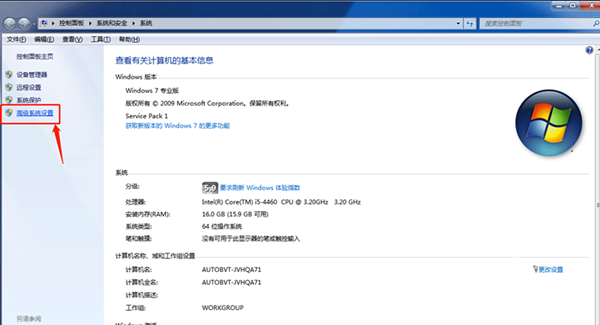
3、接着点击高级—性能—设置。
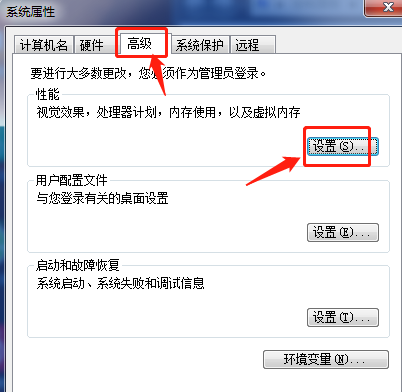
4、进入性能设置选项框后点击高级—更改。
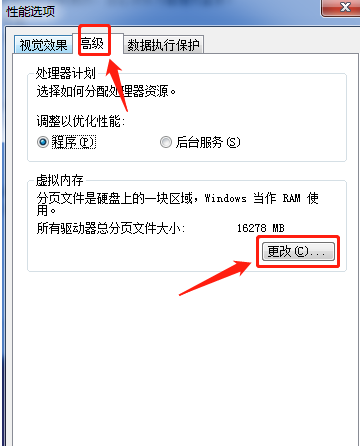
方式一:
如果您不懂如何设置大小,直接勾选“自动管理所有驱动器的分页文件大小”,让系统自动设置。
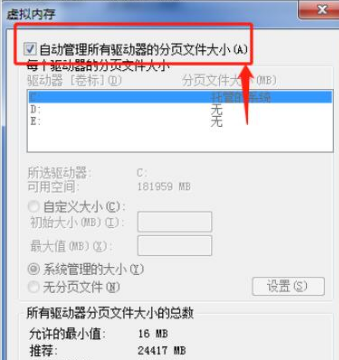
方式二:
自定义设置大小,记得设置前把“自动管理所有驱动器的分页文件大小”前面的√去掉。
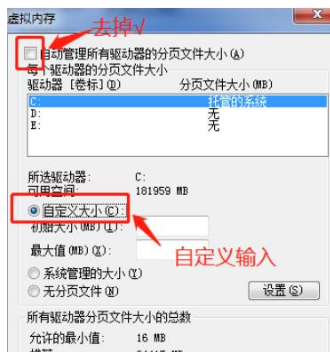
方式三:
自定义也可以选择“系统管理大小”。
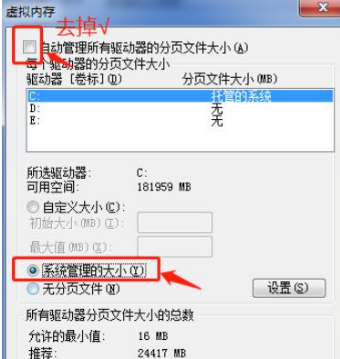
以上就是Win7设置缓存空间的技巧,希望大家喜欢哦。

2024-10-10

2024-10-08

2024-10-09

2024-10-10

2024-10-10

2024-10-09

2024-10-06