当前位置: 首页 > 讲解笔记本电脑怎么重装系统
笔记本电脑体积小、重量轻、携带方便,现在很多大学生在开学前都会入手一台笔记本电脑。但是在使用的过程中也会遇到关于系统重装的问题,那么笔记本要怎么重装系统呢?下面,小编就给大家介绍笔记本电脑重装系统的方法。
操作系统不仅可以扩充硬件的功能,还提供了人机交互的界面。但是操作系统也是有使用寿命的,用久了就会出现各种故障,如果出现我们解决不了的问题时就需要重新安装一下系统了。下面,小编就以笔记本为例,来教大家重装电脑系统。
1,首先,到官网下载小白一键重装软件。官网下载地址:http://www.xiaobaixitong.com
2,打开小白一键重装软件后,出现温馨提示:打该软件时需要退出所有杀毒软件,避免因拦截而造成重装过程失败。
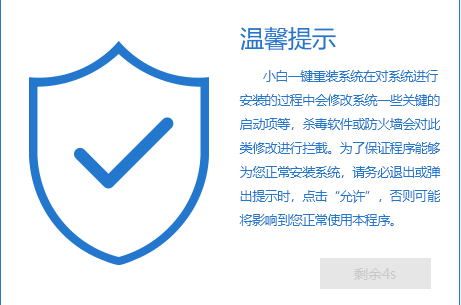
一键装机电脑图解1
3,打开软件后,开始检测电脑系统和硬件环境。
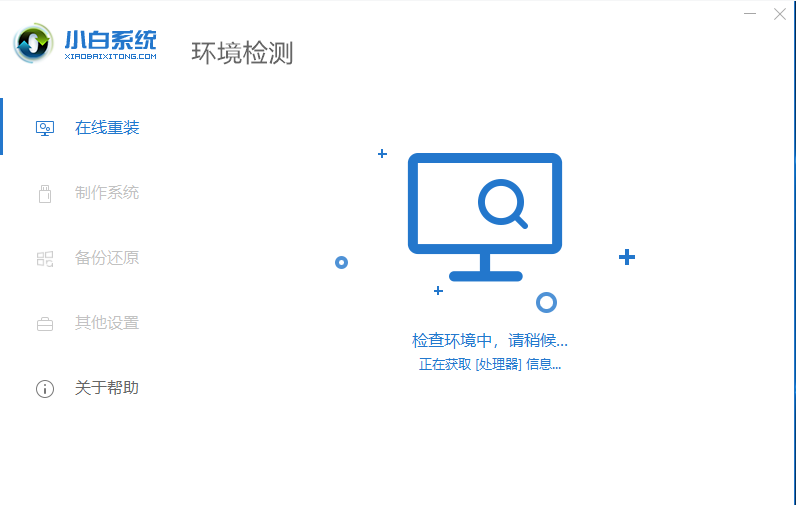
笔记本电脑重装系统电脑图解2
4,进入系统选择界面,这里我们选择Windows10系统,然后点击“安装此系统”进入下一步。
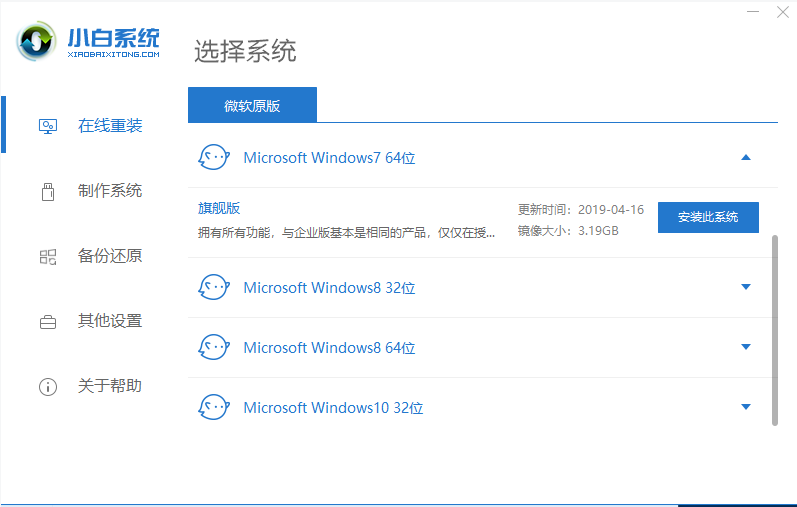
一键装机电脑图解3
5,在这里我们可以选择一些需要安装软件,然后点击“下一步”。
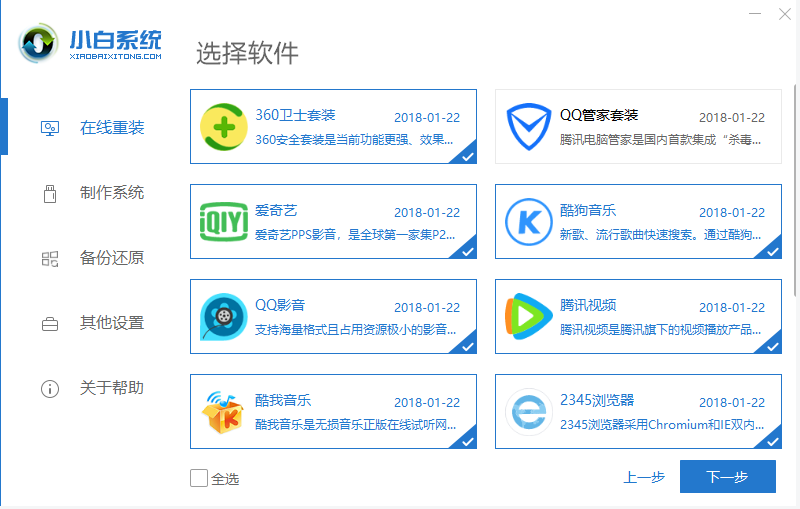
一键装机电脑图解4
6,开始下载系统镜像。
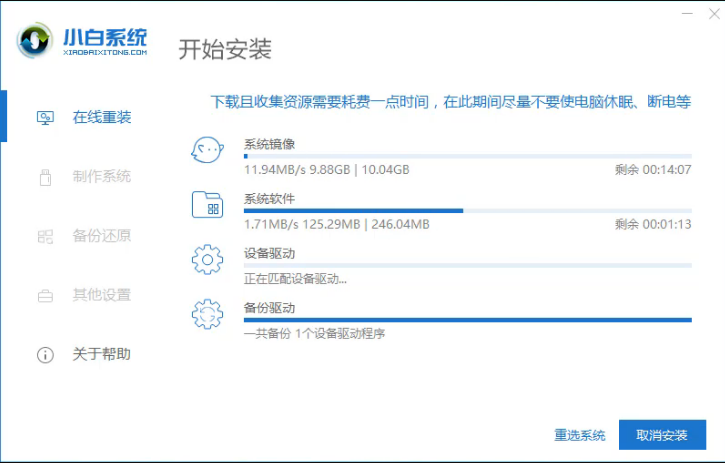
笔记本电脑重装系统电脑图解5
7,系统下载完成后,开始部署系统环境,部署完成后,点击“立即重启”进入下一步。
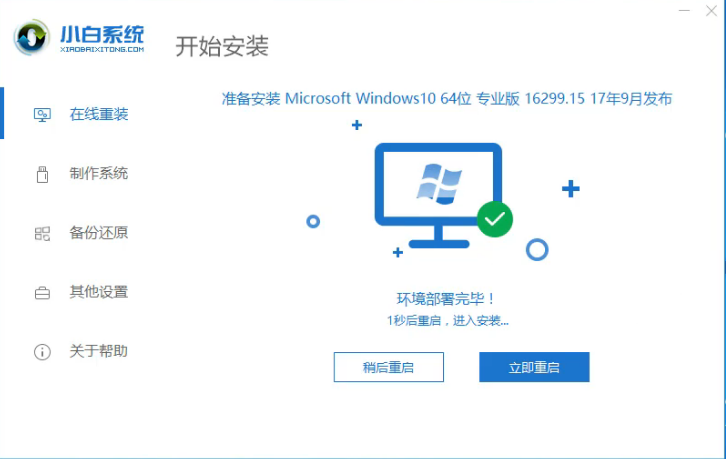
一键装机电脑图解6
8,重启后选择“xiaobai PE-MSDN”选项,按回车键。
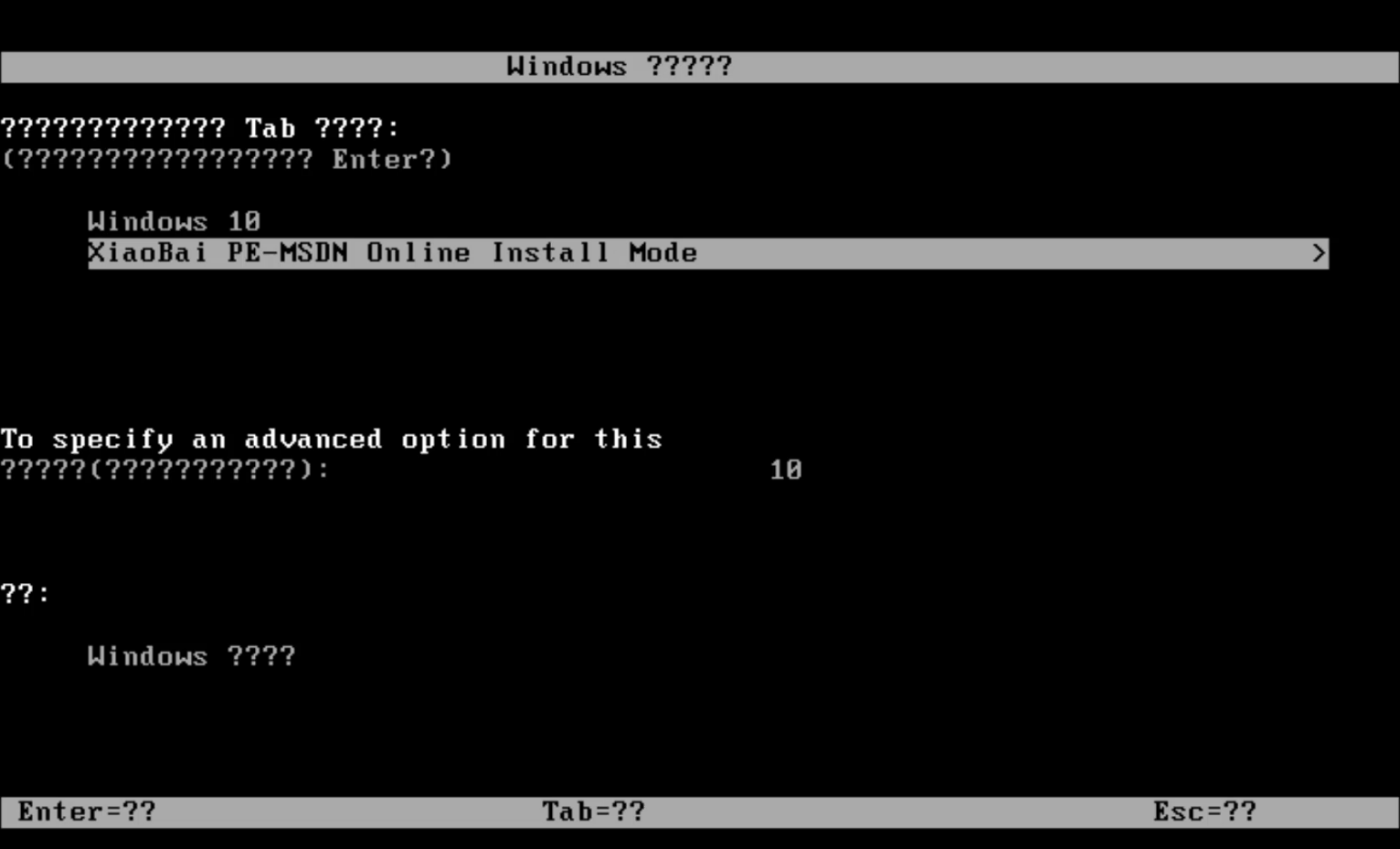
重装系统电脑图解7
9,开始安装Windows10系统,耐心等待两三分钟即可。
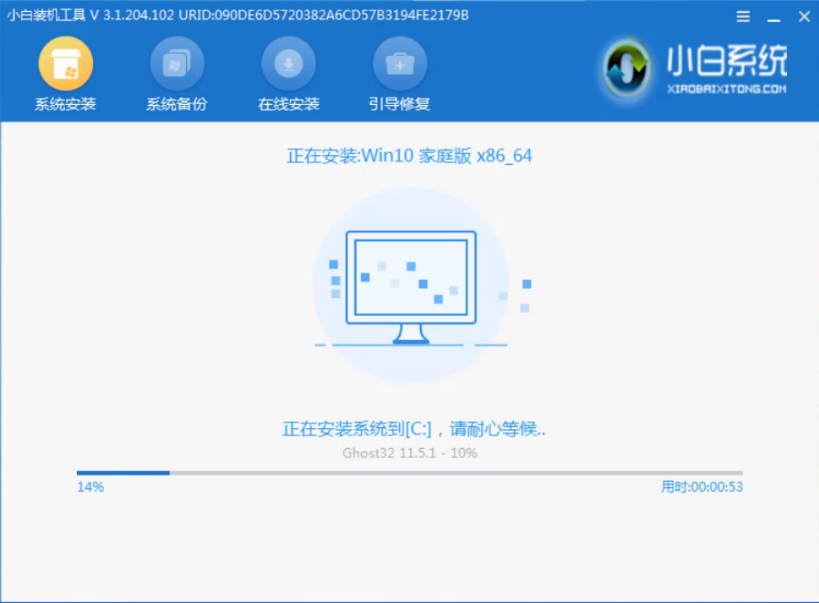
笔记本电脑图解8
10,系统安装完毕,点击“立即重启”进入下一步。
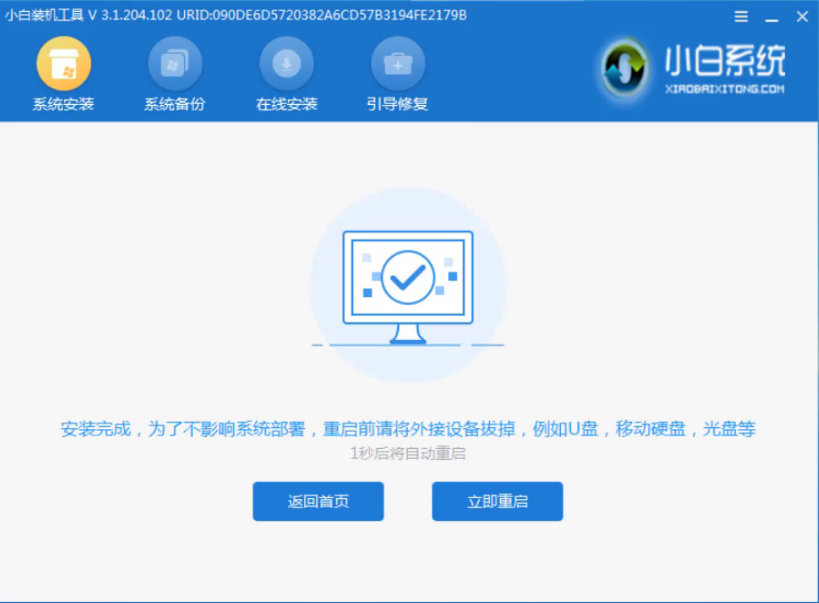
笔记本电脑重装系统电脑图解9
11,系统重启之后电脑完成最后的安装,直接进入win10系统桌面。
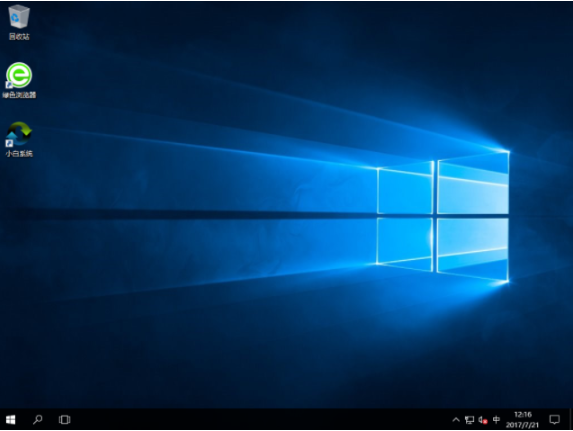
重装系统电脑图解10
以上就是ThinkPad电脑重装win10系统的方法了,希望对你有所帮助。
下一篇 常用的电脑快捷键大全有哪些

2024-10-10

2024-10-08

2024-10-09

2024-10-10

2024-10-10

2024-10-09

2024-10-06