当前位置: 首页 > Win10电脑C盘空间变红怎么办?Win10电脑C盘空间变红解决方法
我们电脑使用久了都会产生许多系统垃圾,这些垃圾如果不清理掉的话,就会一直占据我们的系统空间,造成系统运行卡顿,而C盘是系统运行盘,如果C盘满了的话将会造成恨严重的后果,那有没有什么办法可以清理C盘空间呢,下面给大家带来具体的方法。
方法如下
1、打开此电脑,在界面中,右键点击C盘,选择“属性”。
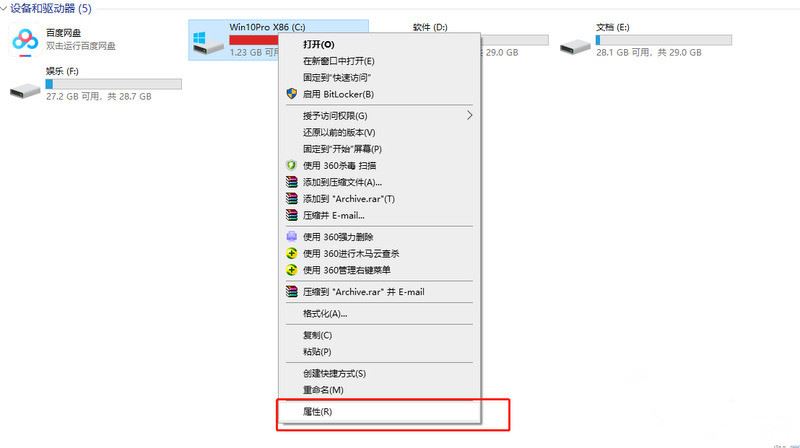
2、点击窗口的“磁盘清理”。
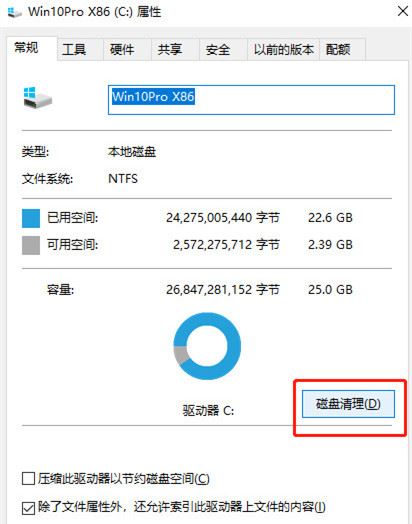
3、勾选弹出窗口的“回收站”,“临时文件”,“缩略图”,“已下载的程序文件”,“internet临时文件等点击确定进行清理”。这时候办公室Win10电脑C盘就会恢复正常,不再显示红色了。
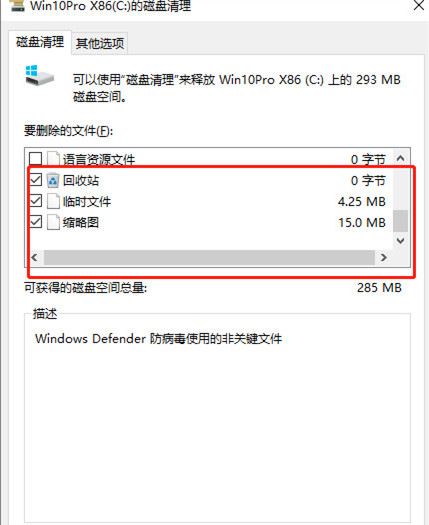
方法二:
1、打开电脑的控制面板,将左上角的“查看方式”改为“类别”,之后点击“卸载程序”。
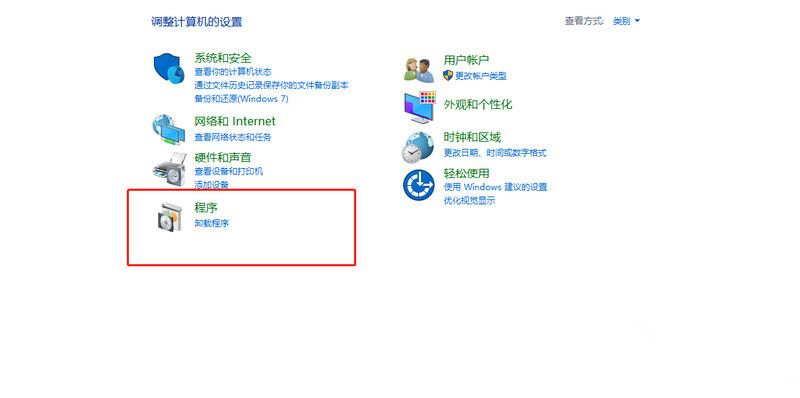
2、之后卸载电脑中的多余程序应用就可以了。

2024-10-10

2024-10-08

2024-10-09

2024-10-10

2024-10-10

2024-10-09

2024-10-06