当前位置: 首页 > win10笔记本wlan打不开怎么办
当win10系统升级后,有小伙伴反应说自己的win10笔记本wlan打不开怎么办?打开疑难解答进行检测也无法修复。下面小编就教下大家怎么解决win10笔记本wlan打不开这个问题。
具体步骤如下:
1、在笔记本键盘上找一下无线开关,如图下所示,F5就是无线开关按钮,按下“FN+F5”一般就可以启用无线了,当然有的笔记本的无线开关在其他按钮上,例如在f7上;
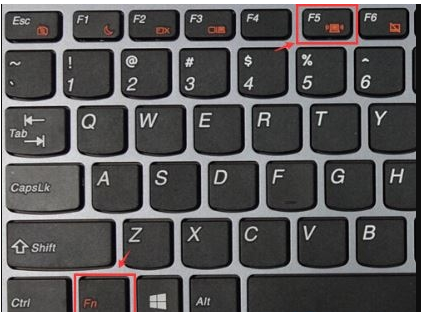
2、点击右下角的网络图标,在弹出的界面中,可以通过点击飞行模式按钮开关,来关闭飞行模式。如图下所示。
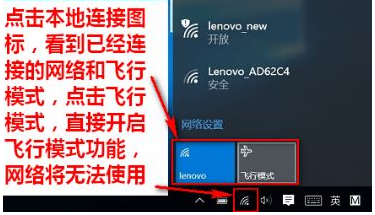
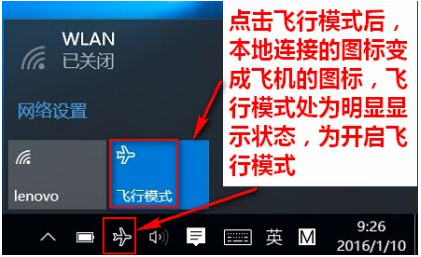
3、如果按下开关按钮还是行不通的话,那有可能是网卡驱动问题。那就需要下载一个“360驱动大师网卡版”或者下载驱动精灵网卡版拷贝进电脑安装。可以先用u盘在其他电脑下载,拷贝安装包进电脑安装。
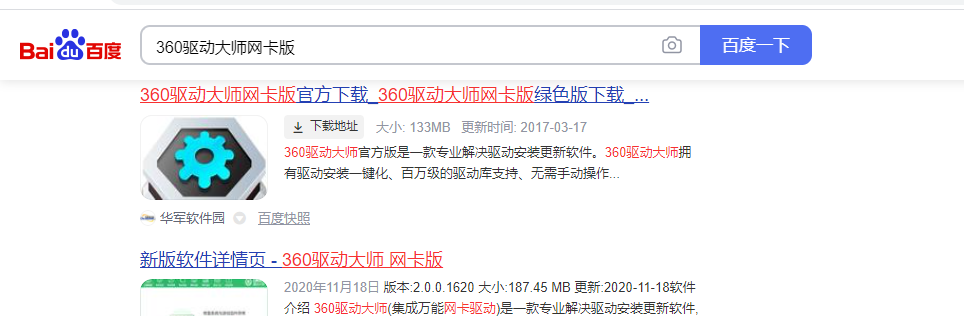
4、安装好之后,打开驱动大师等待检测完后,点击【一键安装】来重装无线网卡即可解决。
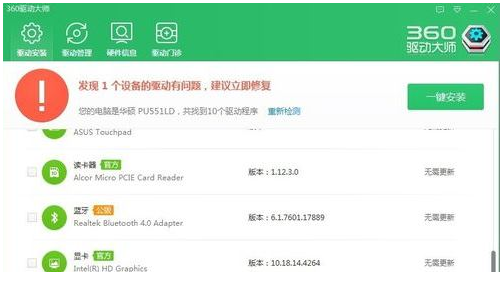
5、如果无线经常会自动关闭,鼠标右键“开始菜单”,选择“设备管理器”;
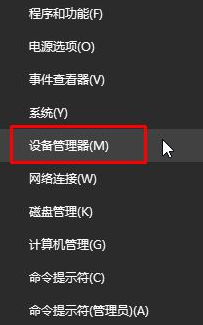
6、展开“网络适配器”找到无线网卡设备,然后右键点击,选择“属性”选项,一般来说无线设备结尾都会以Wireless结尾;
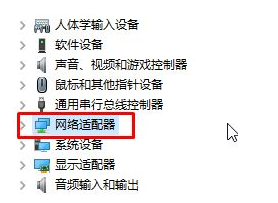
7、点击选择“电源管理”选项,然后取消勾选“允许计算机关闭此设备的电源”,点击确定即可。
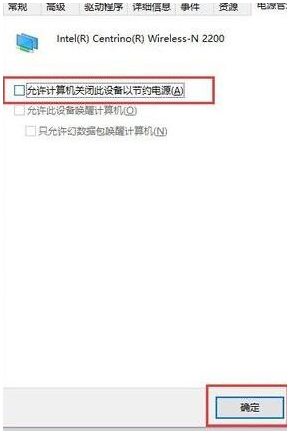
以上便是win10笔记本wlan打不开的解决方法,大家下次遇到这种问题可以参考这个教程解决哦。
下一篇 win10系统输入法设置在哪里

2024-10-10

2024-10-08

2024-10-09

2024-10-10

2024-10-10

2024-10-09

2024-10-06