当前位置: 首页 > Win10更新后蓝屏进不去桌面怎么办?Win10更新后蓝屏进不去系统解决方法
有些朋友在Win10系统更新后就蓝屏了,然后重启也进不去桌面,遇到这种情况很多用户都不知道怎么处理,那么系统之家小编接下来教大家解决Win10更新后蓝屏的问题,解决方法不算太难,各位朋友根据下面的步骤进行操作即可。
Win10更新后蓝屏进不去系统解决方法
1、首先我们遇到这种情况的时候,需要启动计算机,启动到Windows10开机LOGO时就按住电源键强制关机。
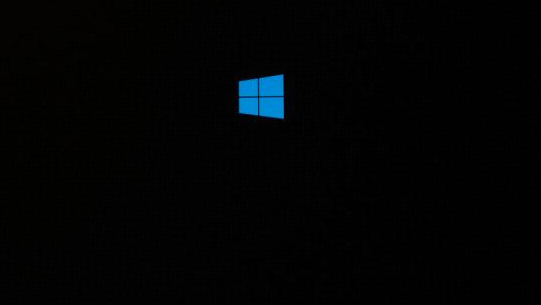
2、当我们重复强制关机重启步骤3次左右启动后出现“选择一个选项”界面,或者叫修复计算机界面,我们点击”疑难解答“。
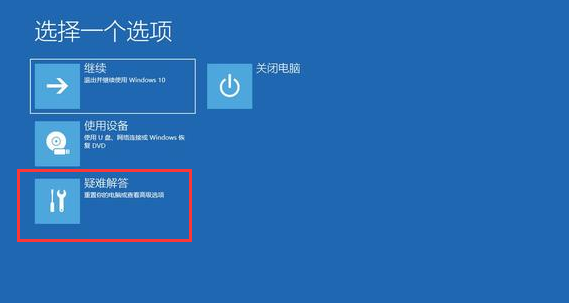
3、进入到页面后,我们点击"启动设置"选项。
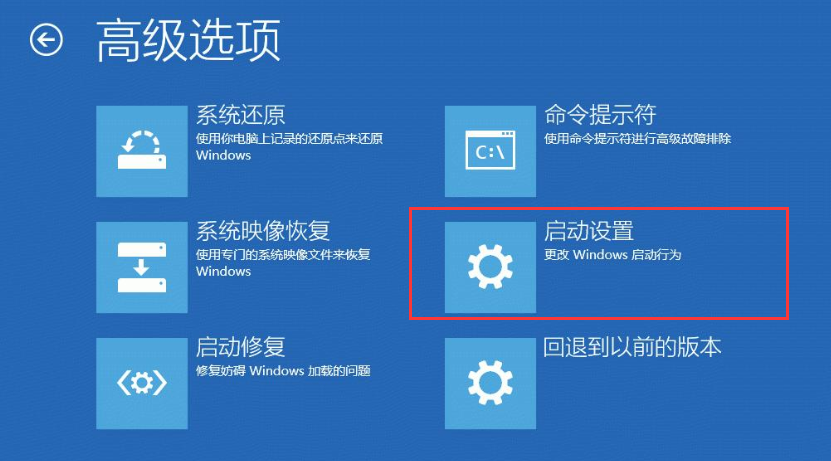
4、进入到启动设置页面,我们点击”重启“。
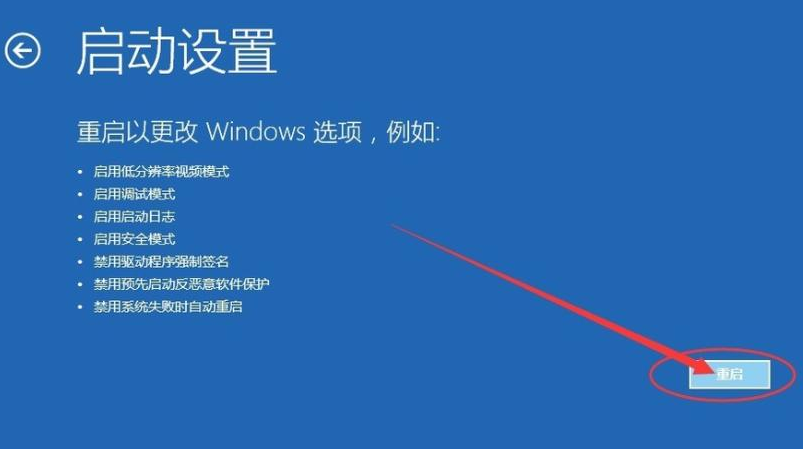
5、接着在重启后弹出的界面中按下数字4或F4进入安全模式。
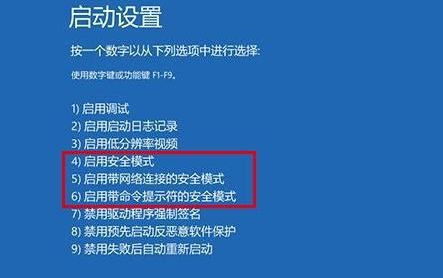
6、我们按下“ win+X ”组合键,在弹出的菜单中点击“ 程序和功能 ”。
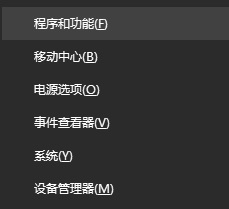
7、接着在左侧,选择“查看已安装的更新”。
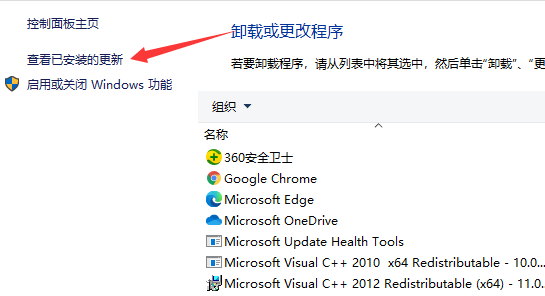
8、我们把最近安装的补丁卸载掉,然后重启即可解决。
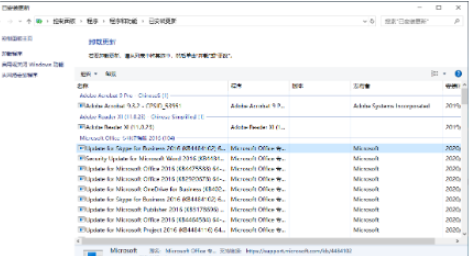
以上就是Win10更新后蓝屏的解决方法,安全模式下大家可以查找问题原因并解决,记住这个进入安全模式的方法,非常有用,希望可以帮助到大家。

2024-10-10

2024-10-08

2024-10-09

2024-10-10

2024-10-10

2024-10-09

2024-10-06