工作中,同事与同事之间共享文件时大多数都是用 U 盘拷贝,当文件比较大时,U 盘拷贝起来就很吃力,拷贝文件时总是提心吊胆,真害怕自己在操作其他事情时影响到拷贝,导致拷贝中断,又重新开始等进度条……
U 盘的读写速度是有限的,U 盘读写速度受到 USB 接口、电脑主板型号等硬件影响。USB3.0 就比 USB2.0 快很多,USB3.0 理论最大的传输带宽高达 5.0Gbps,即 640 MB/s,USB2.0 理论最大传输带宽为 480Mbps(60MB/s)。
这里的单位换算是 1 Gbps = 1024Mbps ,1 Mbps = 8 MB/s, 所以
5Gbps = 1024 × 5= 5120Mbps = 5120 ÷ 8 = 640 MB/s
480Mbps = 480 ÷ 8 = 60 MB/s
不过大家要注意这里只是理论传输值,在实际环境中会存在很多干扰条件的,比如,如果两台设备共用一个 USB 通道,主控芯片就会对每台设备可支配的带宽进行分配,如在 USB2.0 中,每台设备的理论带宽可能就只有 30MB/s 了,这样在拷贝文件时就会很慢很慢。

图片来源网络,侵删。
为了解决 U 盘这个痛点,我向大家介绍一款在 Windows 系统环境下强大的文件自动同步工具,微软公司的 SyncToy。
01 介绍
SyncToy 目前最新的版本是 SyncToy 2.1 版本,可以在 Windows 7,Windows Vista,Windows XP,Windows 8 ,Windows 10 等系统环境下使用,关键还是免费的。
这是官方对 SyncToy 2.1 的简单介绍。
SyncToy 2.1 是一个免费的应用程序,可以在位置之间同步文件和文件夹。典型用途包括与其他计算机共享照片等文件,以及创建文件和文件夹的备份副本。
哪里下载?在百度里搜索 “SyncToy”,就会给出对应的官网下载链接。如果找不到链接或咨询其它相关用法也可以私信我。
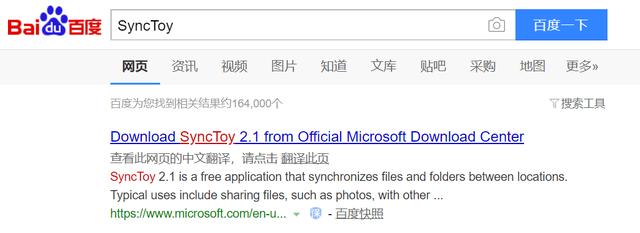
02 在哪些场景下使用
03 安装配置
安装 SyncToy 很简单,大概 2 分钟就安装完成了,基本是下一步到 finish。软件很小,3.5MB。
这是下载 SyncToy 页面,软件语言目前只支持 English,没有简体中文版本的,这里我选的是 64 位下载,你们可以根据自己电脑配置下载对应版本。

这里我使用的迅雷下载工具,下载比较快一点。
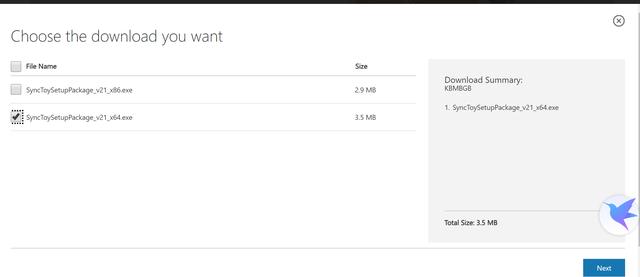
开始安装,这里需要同意软件协议,点击 Accept 进入下一步。
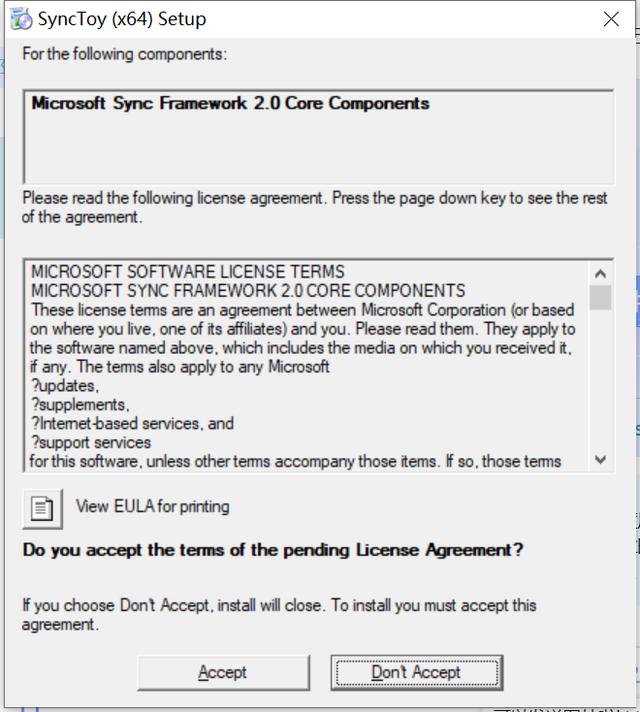
这里勾选 “ I have read and understand the warning above”(我已阅读并理解上述警告),点击 Next。
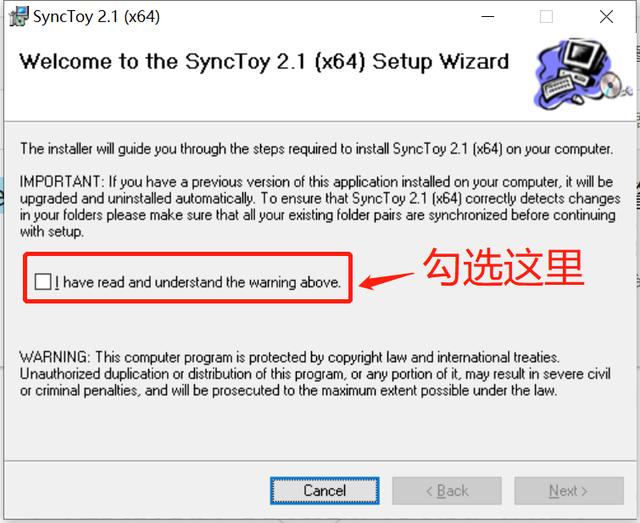

选择安装位置,这里我默认安装到 C 盘,点击 Next
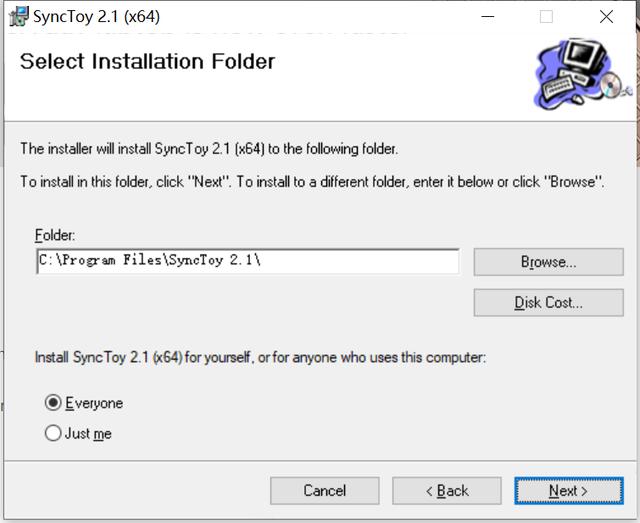
确认安装。

安装完成

到此,SyncToy 就安装完成了。开始启动软件,第一次启动软件会有这样一个询问是否参加客户体验改善计划,这里可以选择默认不参加,点击 Ok 进入软件首页。
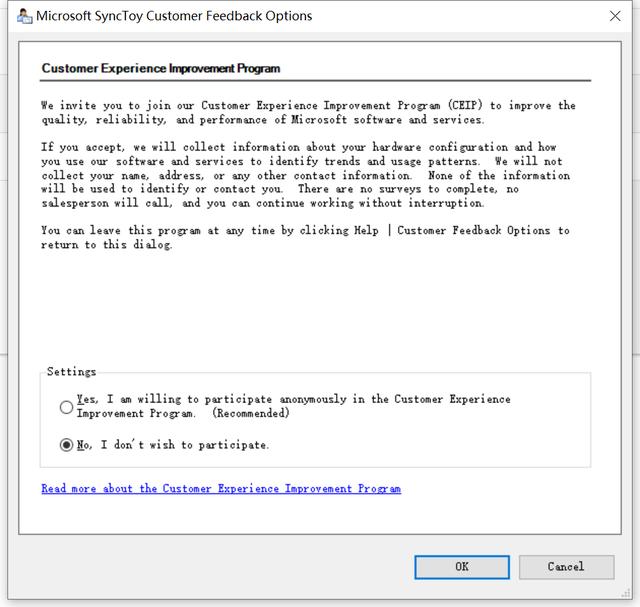
点击新建一个 文件比对
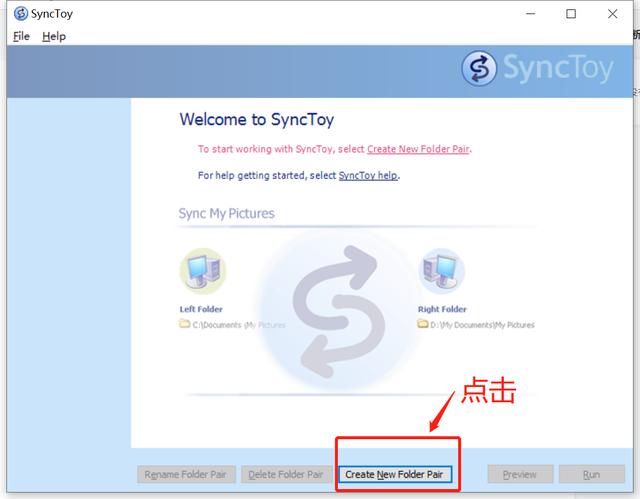
然后分别配置左文件路径和右文件路径,这里你可以理解为 Left Folder 为你电脑上的文件,Right Folder 你同事电脑上的文件,实际就是两个互为同步的端。这里我就在本机两个不同盘符做测试了实际操作中,可以根据你同事共享的文件地址填写进去。
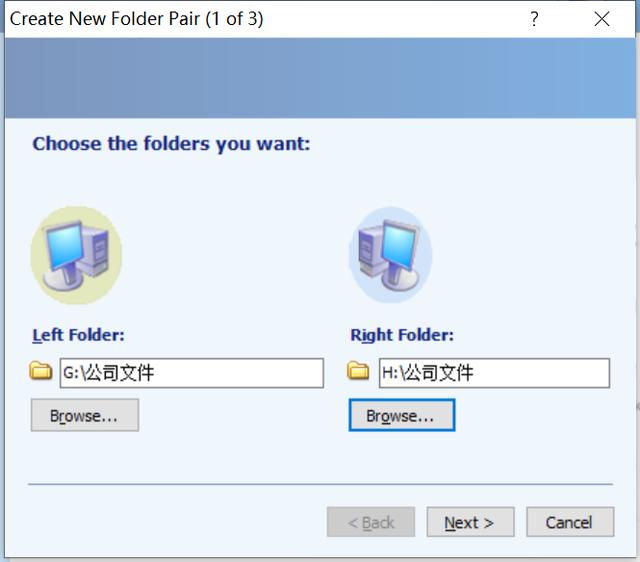
关键:选择同步模式!!!
SyncToy 有三种同步模式
这里我就选择 Synchronize ,两边都会同步。

对创建的文件比对 命名。方便管理多个文件比对。
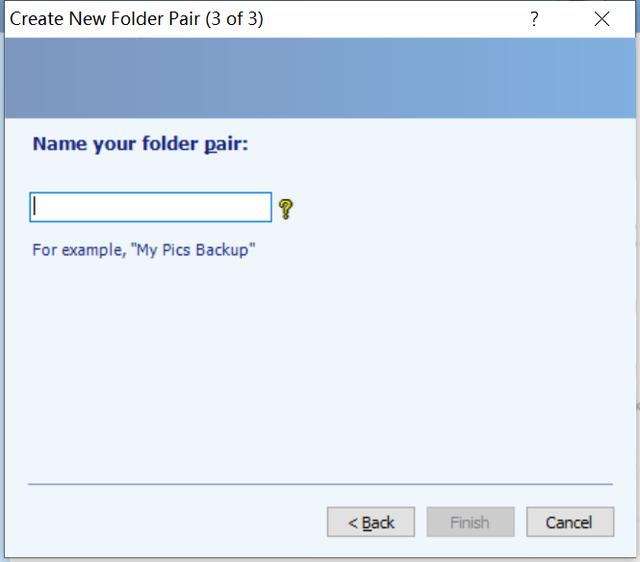
这样就创建好了。
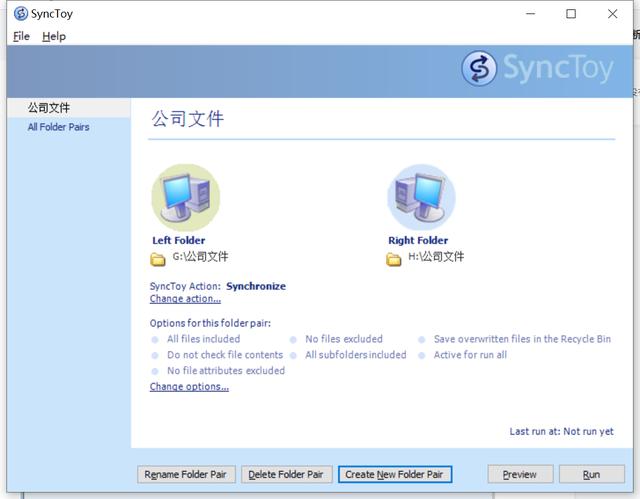
SyncToy 安装配置值得注意的几点:
1、建议在局域网环境下,也支持外网;
2、不同电脑间文件同步,需要共享一个文件夹,可以让你同事通过文件协议访问。如 file://XX/test/。
04 开始使用
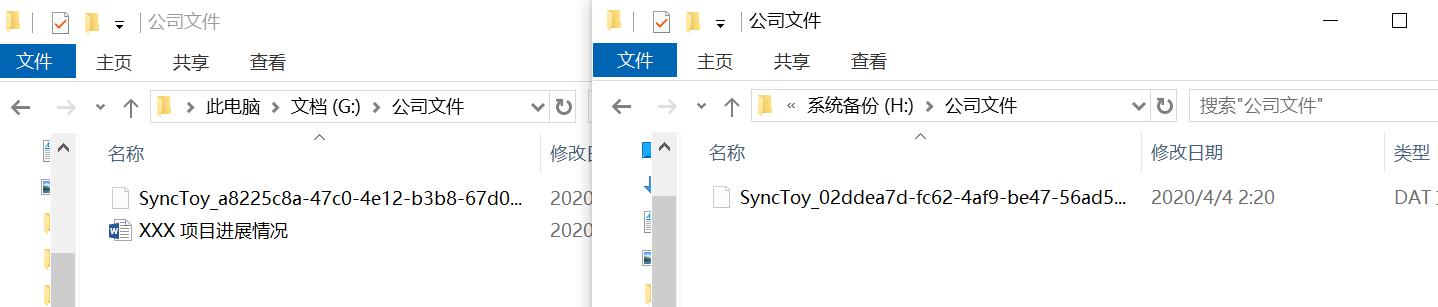
现在,我的 G 盘创建了一个 XXX 项目进展情况的 word 文档,H 盘没有,点击 Run 看看 会不会自动把 G 盘的文档同步到 H 盘呢?
结果是可以同步的,不仅可以同步文新建的文档,还有你修改过的文档也会同步的,这里就不做演示,有兴趣的你们可以试试。

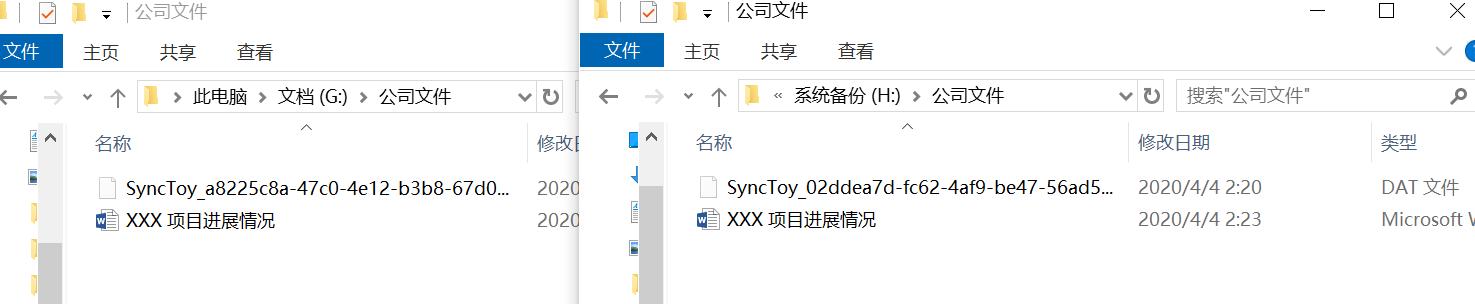
当然,也可以让它自动运行,比如电脑启动时就去同步,这样既不影响我的工作,文件也得到了及时更新,办公效率瞬间提升了一个档次,下月工资卡里也许就会多一个 0,0 前面没有小数点那种 0。
以 Windows 10 为例,选中桌面计算机 -> 右键选择管理->找到任务计划程序->在右上角点击创建任务
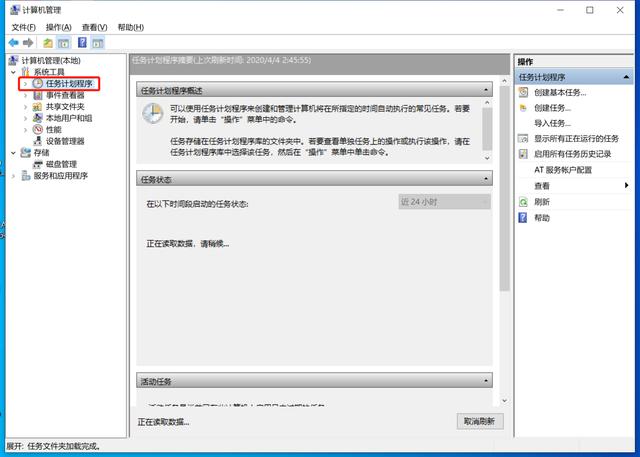
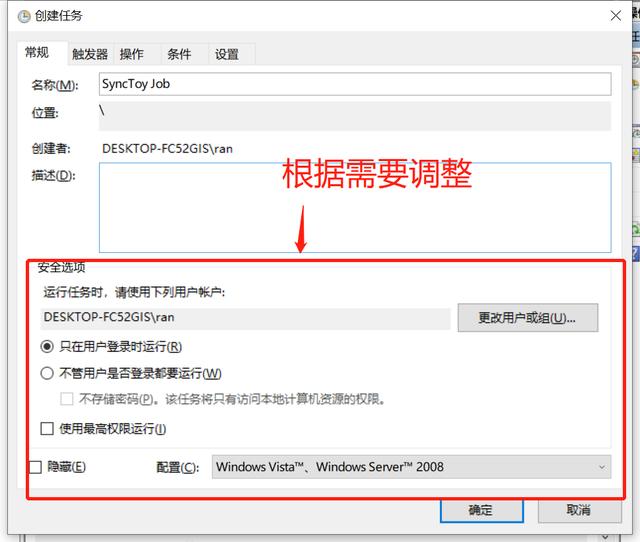
新建一个触发器
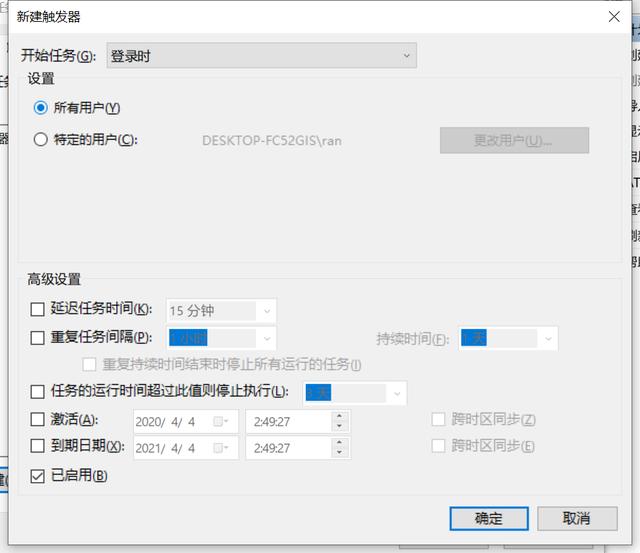
新建一个启动 SyncToy 的操作,具体配置如图。-R 必填,-R 后面也可以跟上需要同步的文件夹,比如前面创建的“公司文件”文件夹,可以写成 -R 公司文件,这样就只会同步公司文件一个文件夹了。

点击确定,任务计划创建就完成了,下次启动电脑用户登录后就会自动去进行文件同步了。
电脑重启中……

图片来源网络,侵删。
封面图: Pixabay License

2024-10-10

2024-10-08

2024-10-09

2024-10-10

2024-10-10

2024-10-09

2024-10-06