当前位置: 首页 > win7计划任务定时关机图文教程
如果想在win7计划任务定时关机,我们需要怎么做呢,还不会的小伙伴,跟着小编一起来看看win7定时关机解决方法吧。
1、首先我们在桌面鼠标右键计算机,在弹出的页面中,选择管理选项。
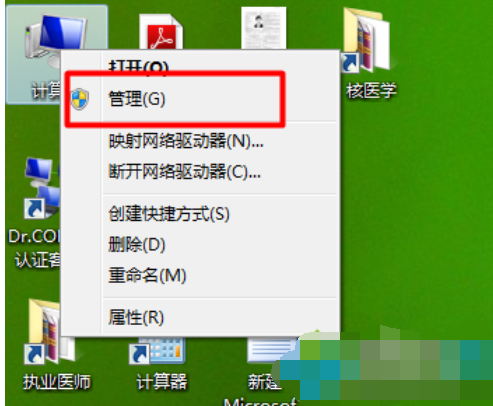
2、我们进入到计算机管理页面种,点击任务计划程序按钮,再点击右边的创建基本任务按钮。
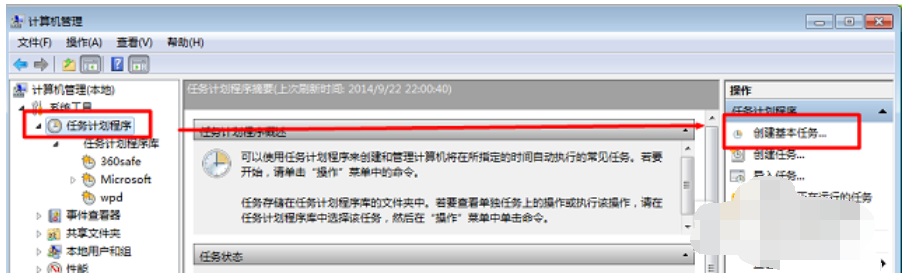
3、在弹出的创建基本任务向导页面中,填写好描述,再点击下一步按钮。
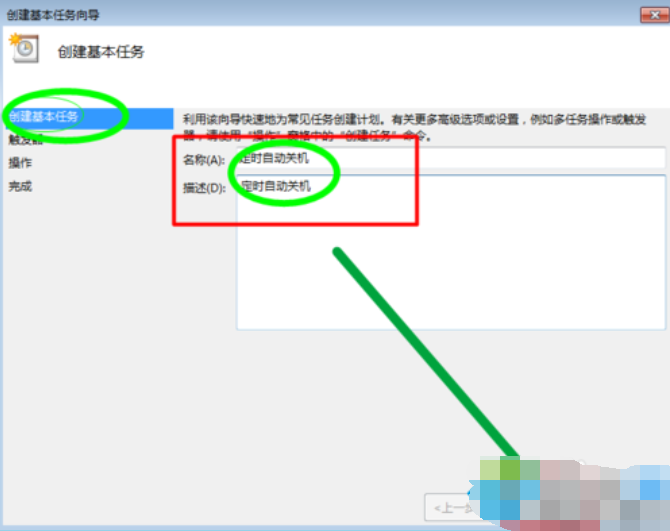
4、然后就是触发器的设置,选择每天,再点击下一步。
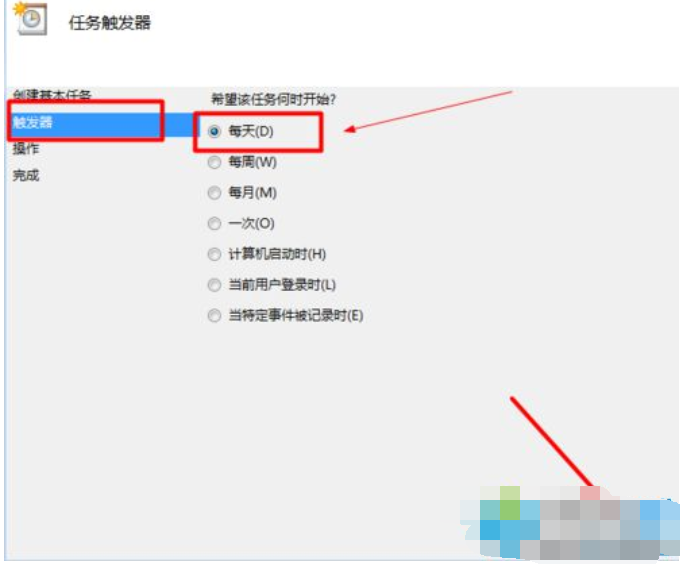
5、接着我们设置任务开始日期、时间、和时间间隔。
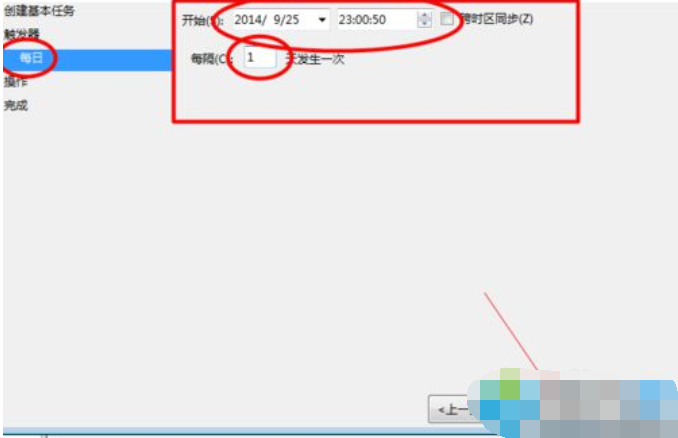
6、接下来就是操作设置,选择启动程序,然后点击下一步。
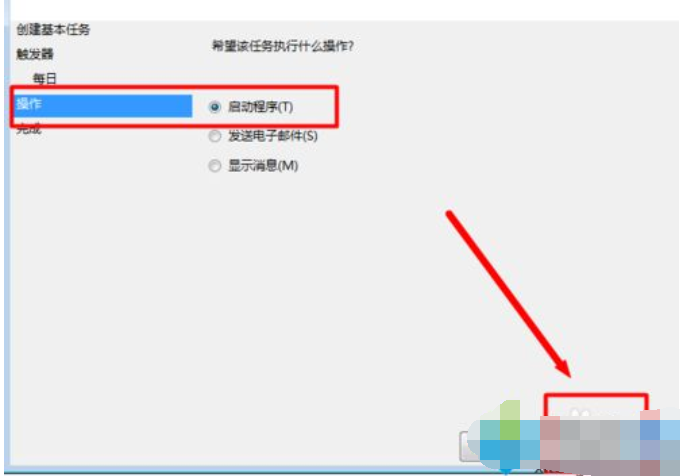
7、接着我们将shutdown输入到启动程序设置里面的程序或脚本一栏中,然后在添加参数栏里输入-s -f -t 0,并点击下一步按钮。
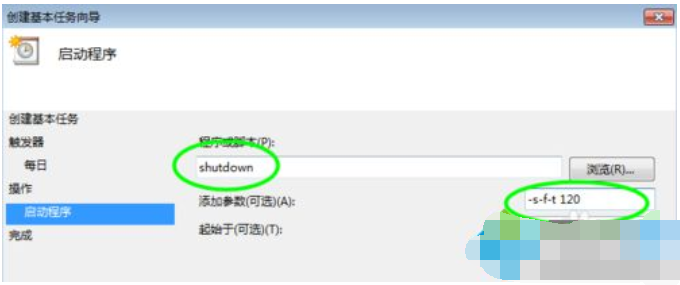
8、完成设置后,确认无误点击完成按钮即可。
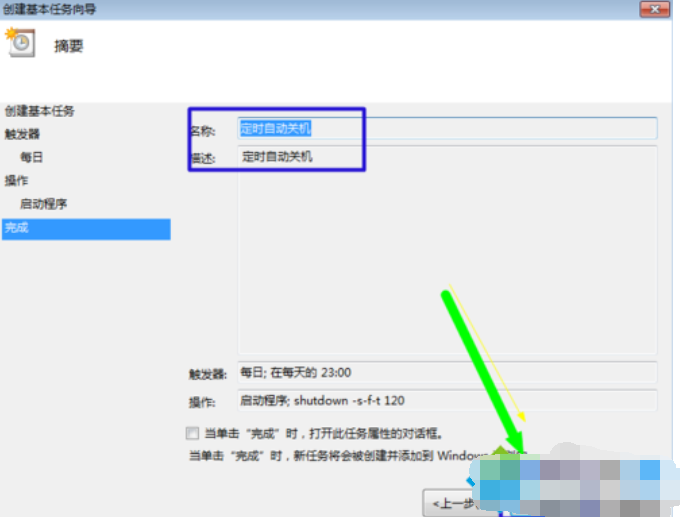
以上就是小编带来的win7计划任务定时关机图文教程的全部内容,希望能带给你们帮助,供大家伙参考收藏。
上一篇 详解win7重装系统步骤

2024-10-10

2024-10-08

2024-10-09

2024-10-10

2024-10-10

2024-10-09

2024-10-06