当前位置: 首页 > 详解win7重装系统步骤
目前还是有很多用户在使用win7系统的,当电脑系统出现问题的时候往往需要重装win7系统解决。不过很多用户不清楚win7重装系统的方法。下面小白就以小白一键重装系统软件,教大家一个简单的在线win7重装系统方法。
详细步骤如下:
1. 打开下载好的最新版本的小白一键重装系统软件,出现温馨提示窗口,关闭杀毒软件。(在重装系统时会对修改系统的一些启动项,避免因拦截造成重装失败)。

2. 然后小白软件会自动检测电脑安装环境是否适合重装系统。如果想要获取人工客服技术支持,可以点击关于帮助。

3. 检测完成后来到选择系统界面,可以选择自己需要的系统版本,这里我们选择win7系统。小白系统支持安装32位和64位的系统,注意一下自己需要安装的系统位数哦。选择完成后点击安装此系统。

4. 选择需要安装的软件,点击下一步

5. 出现提示窗口,如果电脑插入了外部存储设备,请拔掉设备点击继续。

6. 之后就等待系统、软件,驱动的下载,安装,部署,后面的操作步骤就无需我们动手安装啦,我们了解一下就好。


7. 准备工作完成后电脑会自动重启。

8. 重启电脑后出现Windows启动管理器界面,等待几秒会自动进入小白PE系统,不想等的小伙伴就直接用方向键选择第二项“xioabai PE-msdn..”,回车。
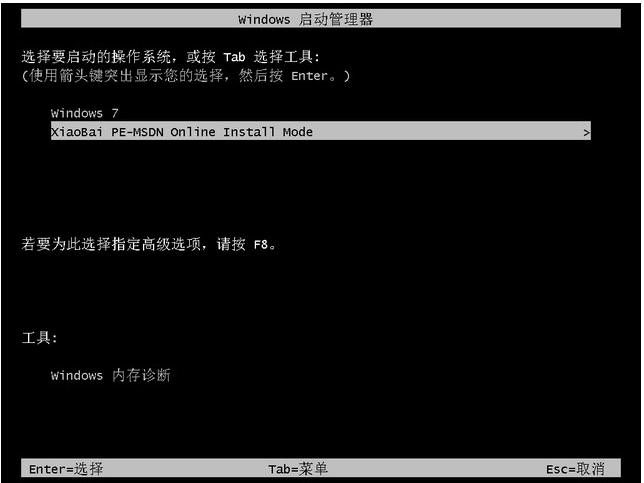
9. 小白装机工具开始正式安装系统
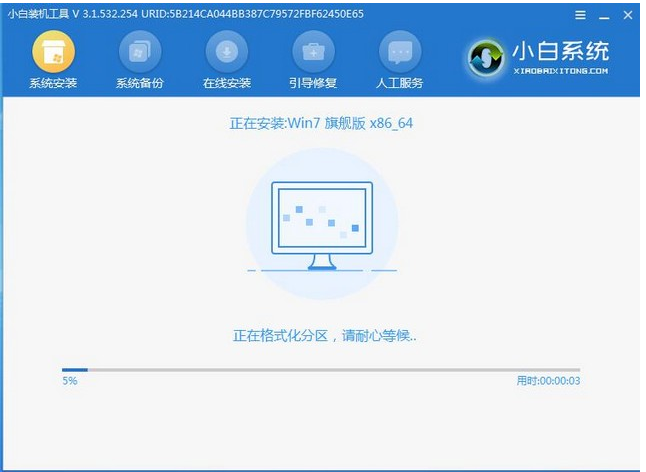
10. 完成后等待系统重启

11. 等待一会儿就可以进入win7系统正常使用
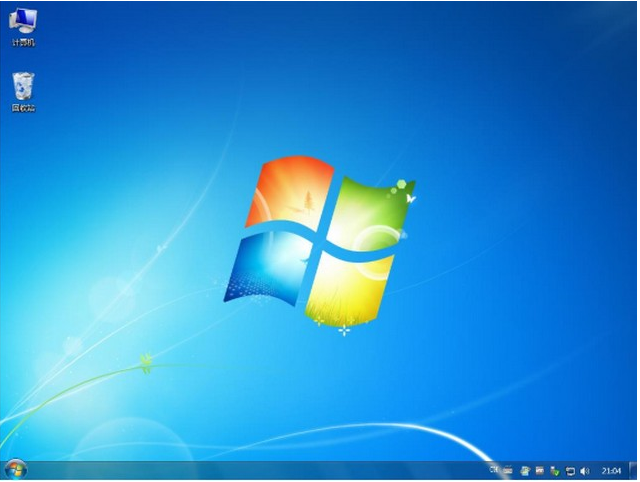
以上就是通过小白来进行win7重装系统的方法步骤,希望能帮到大家。
上一篇 win7每天自动关机如何设置
下一篇 win7计划任务定时关机图文教程

2024-10-10

2024-10-08

2024-10-09

2024-10-10

2024-10-10

2024-10-09

2024-10-06