当前位置: 首页 > Win10系统如何隐藏盘符?Win10系统隐藏盘符的教程
最近,Windows 10用户表示计算机上有一个驱动器盘符,可以节省很多隐私,这对他们来说非常重要。 他们不想被别人看到。 为此感到非常痛心。 那么,如何在Windows 10中隐藏驱动器号? 下面,针对此问题,我将教您如何在Win10中隐藏驱动器号。
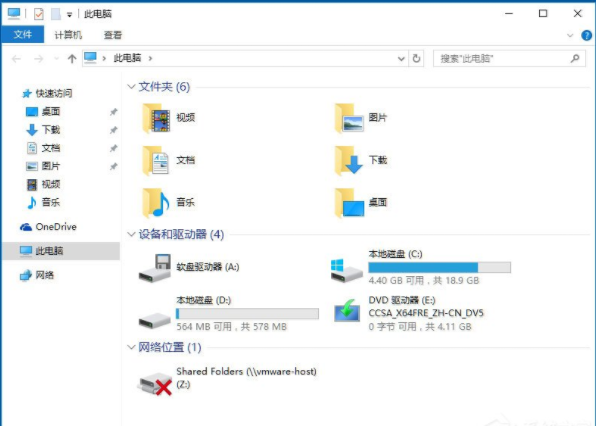
方法步骤
一、隐藏盘符的方法
1、进入控制面版,找到管理工具;
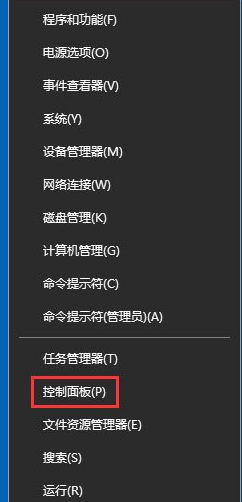
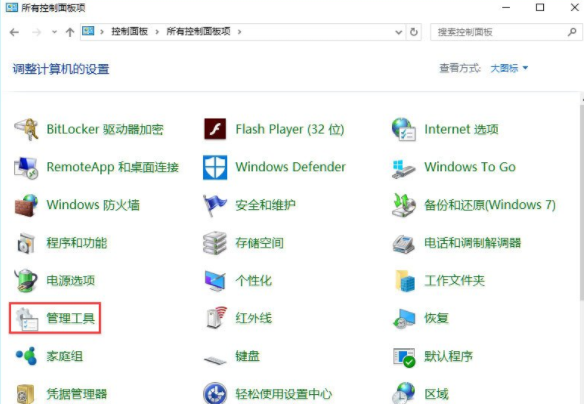
2、打开管理工具,找到计算机管理;
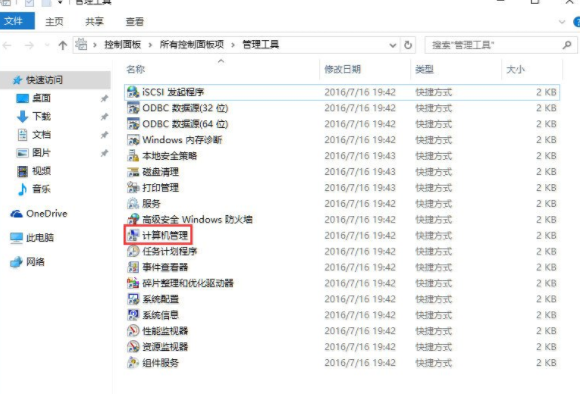
3、点击磁盘管理;
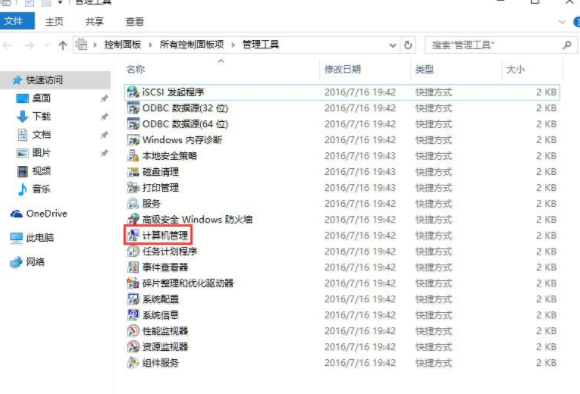
4、以D盘为例,右键D盘弹出菜单,选更改驱动器号和路径,点击删除,确定;
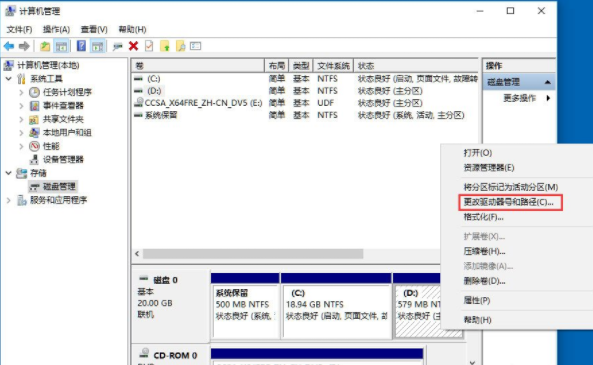
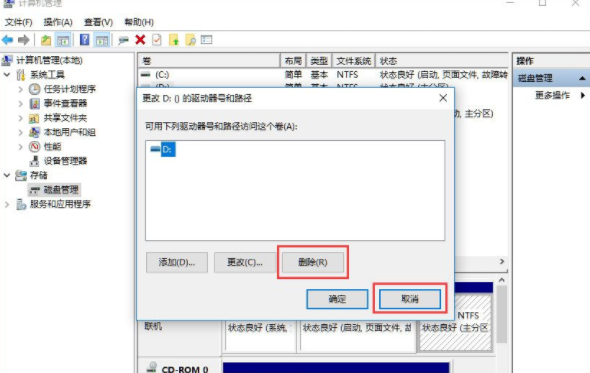
5、更改完成效果,D盘已经隐藏了。
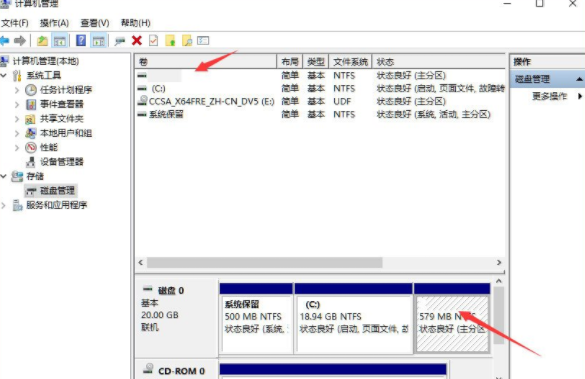
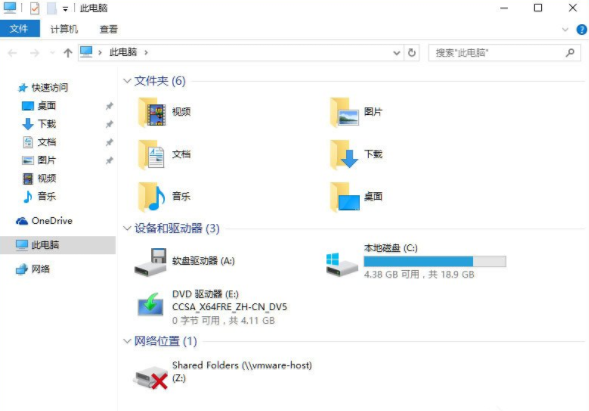
二、取消隐藏盘符的方法
其实跟隐藏盘符步骤差不多,就把它还原回来即可。
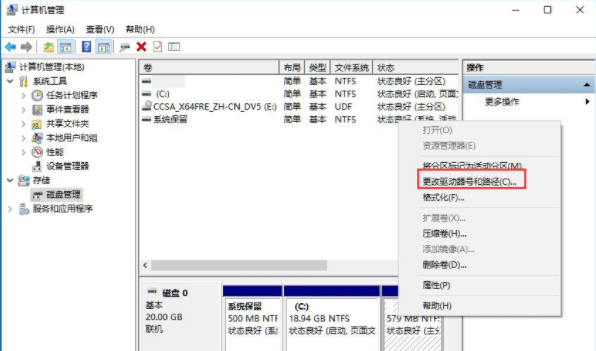
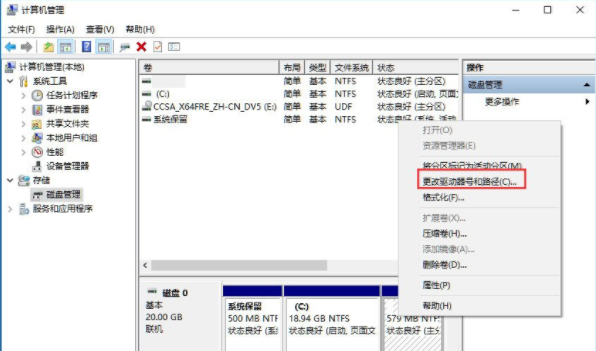
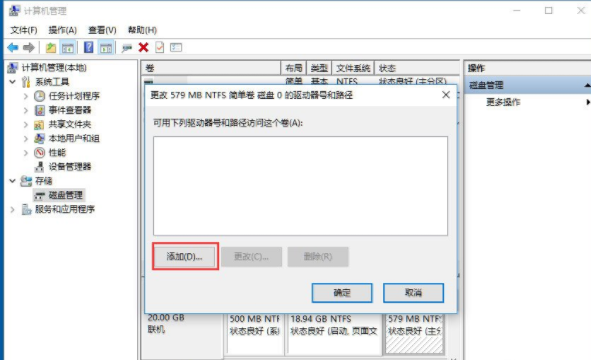
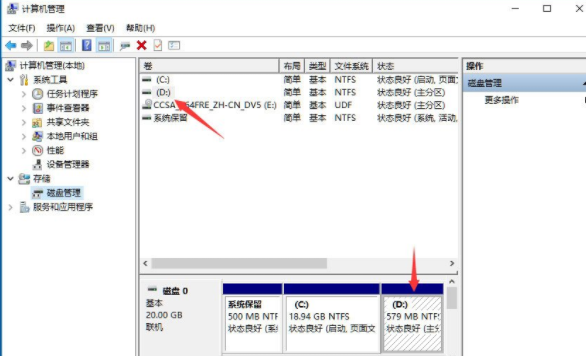
以上就是小编教给大家的Win10隐藏盘符的具体方法,按照以上方法操作,就能轻松的将保存有隐私的盘符隐藏起来。

2024-10-10

2024-10-08

2024-10-09

2024-10-10

2024-10-10

2024-10-09

2024-10-06