当前位置: 首页 > d盘无法格式化被占用要怎么办?d盘无法格式化解决教程?
d盘一般是我们大量存储文件的分区,用的时间久久会想清理或者格式化再重新使用。最近有用户遇到win10电脑无法格式化D盘的问题,提示被占用的情况出现,那么这个问题要怎么解决?其实处理方法并不难,可以尝试干净启动之后再格式化d盘,下面来看看详细的操作步骤。
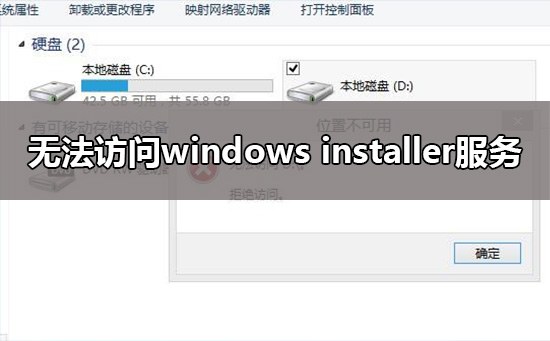
d盘无法格式化被占用解决教程
1、建议干净启动,然后格式化D盘。
2、干净启动
3、格式化D盘的过程中,请选择文件系统位NTFS并且选择快速格式化,点击确认后,会出现警告窗口,请直接点击是。
4、格式化完成后请查看D盘是否已成为NTFS 文件格式。
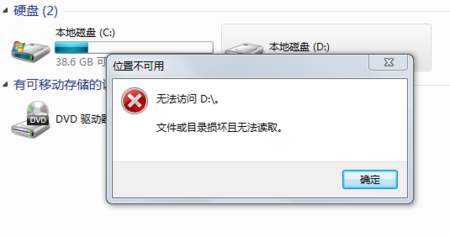
电脑干净启动方法:
步骤1、启动系统配置实用程序
1、依次单击“开始”、“运行”,键入msconfig,然后单击“确定”。
2、将出现“系统配置实用程序”对话框。
步骤2、启用一半的服务项
a)单击“服务”选项卡,单击以选中“隐藏所有 Microsoft 服务”复选框。
b)单击以选中“服务”列表中一半的复选框。
c)单击“确定”,然后单击“重新启动”。
步骤3:确定问题是否再次出现
1、如果出现此问题,则重复步骤1和步骤2。在步骤2.b中,单击以清除原来在“服务”列表中选中的复选框的一半。
2、如果不再出现此问题,则重复步骤1和步骤2。在步骤2.b中,仅选择上次在“服务”列表中已清除的复选框中的一半。重复此操作,直到选择了所有复选框。
3、如果在“服务”列表中仅选中了一个服务,并且仍然出现此问题,则列表中选择的服务就是导致问题的服务。转到步骤6。
4、如果发现“服务”列表中的项并未导致此问题,则转到步骤4。
步骤4:启用“启动”项中的一半
a)重复步骤 1。
b)单击“启动”选项卡,单击以选中“启动”列表中一半的复选框。(注意:Vista/Win7系统请单击“启用”选项卡来操作)
c)单击“确定”,然后单击“重新启动”。
步骤5:确定问题是否再次出现
1、如果出现此问题,则重复步骤1和步骤4。在步骤4.b中,单击以清除原来在“启动”列表中选中的复选框的一半。
2、如果不再出现此问题,则重复步骤1和步骤4。在步骤4.b中,仅选择上次在“启动”列表中已清除的复选框中的一半。重复此操作,直到选择了所有复选框。
3、如果在“启动”列表中仅设置了一个复选框,并且仍然出现此问题,则该列表中设置的程序就是导致问题的原因。
步骤6:您可以运行“系统配置实用程序”,在列表上取消选中有问题的程序或服务,即可解决此问题。
以上就是本站为各位用户带来的d盘无法格式化被占用解决教程详细内容了,想看更多相关文章欢迎关注本站!

2024-10-10

2024-10-08

2024-10-09

2024-10-10

2024-10-10

2024-10-09

2024-10-06