当前位置: 首页 > 如何使用u盘安装win7系统?U盘装Win7系统的操作步骤
目前,很多笔记本电脑(尤其是上网本)没有光驱,安装系统只能依靠U盘或移动硬盘。随着U盘价格的不断降低和普及,利用U盘安装系统已成为最新的系统重新安装方案。因此本文将教您如何使用U盘安装win7系统,学好并向您学习。
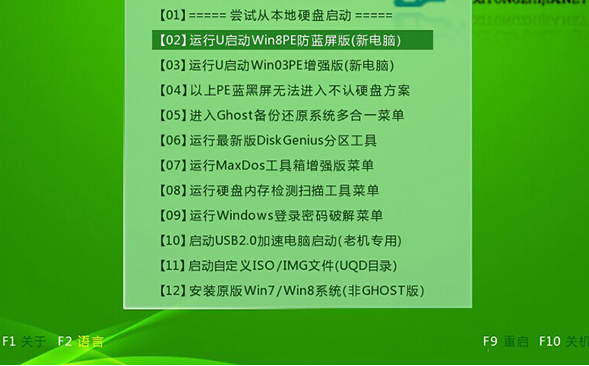
用USB闪盘驱动安装Win 7的技巧之所以让人感觉很酷,主要出于两个原因:一是闪盘驱动比光驱反应更快,因为它不依赖于移动组件,因此安装过程会更快。其次,它为那些不具备DVD驱动的系统提供了更为简便的Windows 7安装方式。下面向大家展示如何使用DiskPart工具来配置可启动式USB闪盘驱动,以便大家使用USB闪盘驱动安装微软Windows 7操作系统。
当然,首先我们要准备一个内存空间足够装下Windows 7DVD的USB闪盘驱动。Windows 7 RC DVD约为2.5G,可以预料RTM DVD所占空间至少在这之上。我们的测试系统中选择了4G容量的闪盘驱动。
记住,我们所使用的进程是完全将闪盘驱动重新格式化。因此我们要确定是否已经备份闪盘中的原有数据。
我们希望通过闪盘驱动安装Windows 7的系统必须被配置为从USB驱动处引导。大多数新系统都具备从USB驱动处引导的 ,这项操作通常可以在BIOS中完成配置,或者也可以在独立引导过程中按确认键完成。对此,我们要检查指定硬件进行确认。
使用DiskPart工具
或许你已经知道,DiskPart工具是Disk嵌入式管理单元的命令行形式,其作用是让我们管理磁盘,分区或者脚本,命令提示符的多少。我们可以使用Vista或Windows 7中的DiskPart命令将闪盘驱动配置为可启动式设备。(记住XP中的DiskPart命令不能创建可启动式闪盘驱动。)
首先,将闪盘驱动连接到电脑上,这里我们使用的是Vista系统。
然后,在开始菜单中定位命令提示符的快捷方式,右键单击其图标,选择作为管理员命令运行。再对UAC作出恰当回应。现在可以在命令行上输入DiskPart发布DiskPart工具。之后我们便会看到DISKPART提示符。
也就是说,我们已经位于DiskPart环境中,下面需要用List Disk命令定位USB闪盘驱动。List Disk命令已经识别了USB闪盘驱动,并将其作命名为Disk 5。我们可以通过检查磁盘空间大小来确定USB闪盘驱动是否就是Disk 5。
一旦系统识别了闪盘驱动的驱动号码,我们就要为磁盘上的DiskPart环境设置焦点。在本文的示例中,USB闪盘驱动是Disk 5,因此我们会使用命令来选择Disk 5。
现在USB闪盘驱动已经有了焦点,下面要做的是删除所有分区或磁盘格式化信息。我们可以使用Clean命令来完成这一操作。Clean操作应该可以再一瞬间完成。而完成以后,我们可以看到信息:
接下来,要使用Create Partition Primary命令在磁盘上创建一个基础分区。在创建完分区后,我们会看到系统发送的成功创建消息,而焦点也会自动转移到新创建的分区上。之后就要使用 Active命令将分区标记为激活。将分区标记为激活有助于让BIOS识别该分区属于有效的可启动式系统分区。
创建分区并将分区标记为激活后,就可以准备快速格式化磁盘,并用Format fs=FAT32快捷命令安装FAT32文件系统了。一旦驱动被格式化,就可以使用Assign命令,为驱动指派一个驱动器名。
USB闪盘驱动已经准备就绪。现在,我们可以使用Exit命令退出DiskPart环境,然后关闭命令提示符窗口。
复制Windows 7文件
复制Windows 7文件是一件很容易的事情。只需打开Windows资源管理器,打开Windows 7 DVD,选择所有文件和文件夹,然后将所有文件和文件夹拖到USB闪盘驱动中。记住复制的操作会花费一些时间。
从USB闪盘驱动上安装Windows 7
将Windows 7 DVD装载到可启动式USB闪盘驱动中后,就可以马上安装操作系统了。只需从USB驱动中启动系统,安装进程和以往的安装差不多,不过,从闪盘安装,其进程确实会比其他安装要快一些。Win7系统安装文章到此结束,如果大家有不明白的地方,可以留言,笔者再作回答和补充。

2024-10-10

2024-10-08

2024-10-09

2024-10-10

2024-10-10

2024-10-09

2024-10-06