当前位置: 首页 > Win7如何消除麦克风噪音?Win7消除麦克风噪音方法
Win7如何消除麦克风噪音?Win7消除麦克风噪音方法?
win7电脑或者笔记本使用麦克风都很方便与人通话,例如游戏中就很常用麦克风。可是有些麦克风会有噪音,导致听不清,大大降低游戏体验。让游戏网友也很不满,怎么杜绝麦克风出现噪音呢,来看看教程就明白。

【麦克风使用常见问题】
Win7消除麦克风噪音方法
1、首先在window7电脑桌面的右下角鼠标点击“喇叭”图标,再点击“录音设备”。
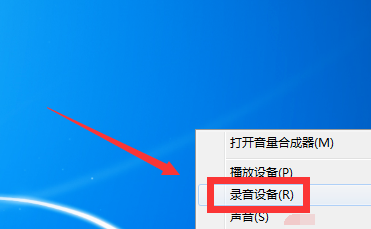
2、【声音】的窗口,选择“录制”这一项,“录制”里鼠标右键点击“麦克风”,再点击“属性(P)”。
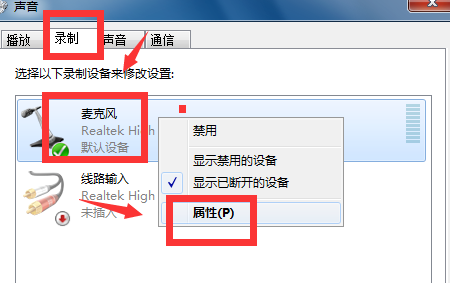
3、【麦克风 属性】的窗口,选择“侦听”这一项,会看见“侦听此设备”前面打着“勾”,就要把“勾”给取消。
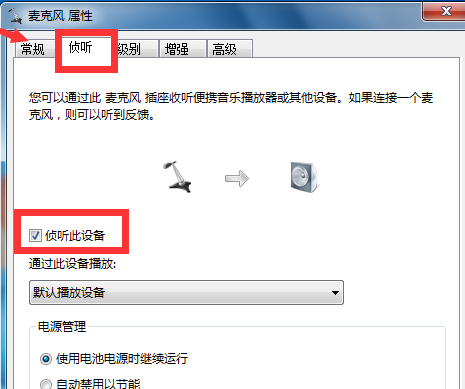
4、【麦克风 属性】的窗口,再选择“级别”这一项,“级别”里的麦克风音量随意调整,“麦克风加强”调制为0.0db即可。
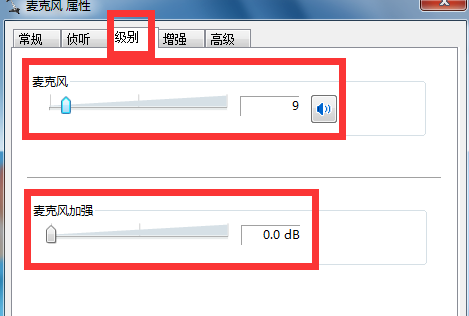
5、【麦克风 属性】的窗口,再选择“增强”这一项,把方框里的DC偏移消除、噪音消除、回音消除三个前面打上“勾”,然后再把禁用所有声音效果前面打上“勾”。
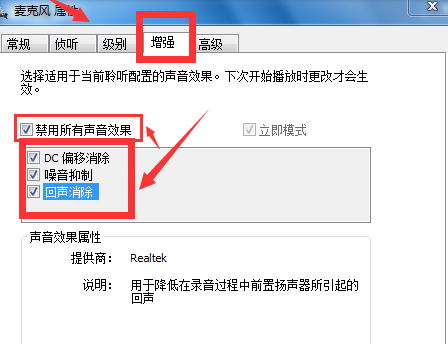
6、最后在【麦克风 属性】的窗口,选择“高级”这一项,“高级”里的“默认格式”选择在共享模式中运行时使用的采样频率和位深度。“高级”里的“独占模式”在“允许应用程序独占控制该设备”和“给与独立模式应用程序优先”的前面打上“勾”,然后点击窗口下面的“确定”。
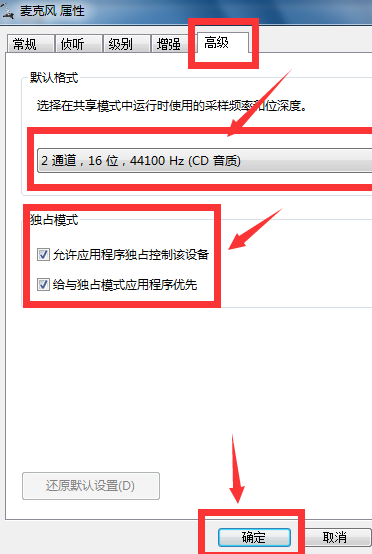
Win7消除麦克风噪音方法就介绍到这,喜欢的小伙伴请关注本站。

2024-10-10

2024-10-08

2024-10-09

2024-10-10

2024-10-10

2024-10-09

2024-10-06