当前位置: 首页 > win7优化服务后无法上网怎么办?win7优化服务后无法上网解决方法
win7优化服务后无法上网怎么办-win7优化服务后无法上网解决方法?
许多用户通过第三方软件或自己手动优化win7的服务,但优化可能会出错。例如,如果关闭不应该关闭的服务,则无法连接到互联网,因此可以在服务中重新开始。
win7优化服务后无法上网解决方法
1、首先我们通过左下角开始菜单的方式打开“控制面板”
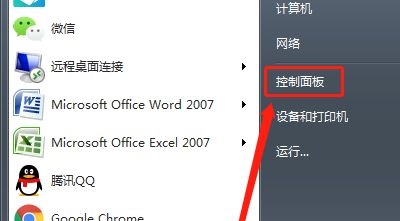
2、接着打开“系统和安全”,如图所示。
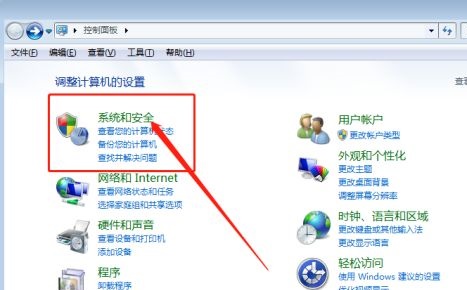
3、在系统和安全界面的下方有一个“管理工具”,打开它。
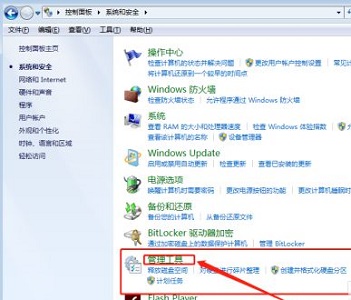
4、在管理工具中可以找到“服务”选项,点击进入。
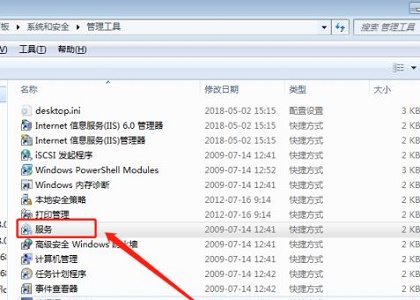
5、在服务中查看“DNS Clitent”是否被禁用,如果禁用了,启用它。
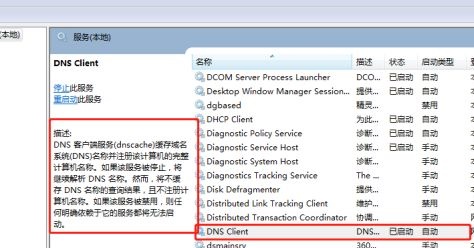
6、接着查看“Network Connections”是否被禁用,如果禁用,开启它。
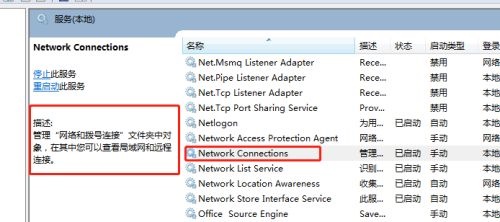
7、如果是使用的无线网络,可以查看这个“Network Location Awareness”是否开启,如果没有的话就开启它。
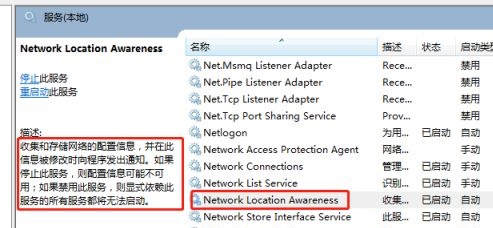
以上就是win7优化服务后无法上网解决方法了,遇到类似问题的朋友可以依次查看这些服务的问题。

2024-10-10

2024-10-08

2024-10-09

2024-10-10

2024-10-10

2024-10-09

2024-10-06