当前位置: 首页 > Win10任务栏总是闪烁不定怎么办?Win10任务栏闪烁的解决方法
系统任务栏可以显示用户正在使用或者常用的应用程序,方便用户打开使用。最近一直有用户跟小编反映说自己的电脑任务栏闪烁不停,不知道哪里出现问题。小编认为是QQ浏览器设置的锁定默认浏览器和win10系统默认的设置冲突导致的。
具体方法如下:
1、出现这个问题,一般安装了QQ浏览器。如果没安装QQ浏览器,安装的是其它浏览器,也可以参考这篇看看,也许解决办法相同。
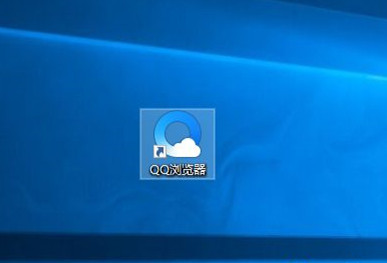
2、点击右上角的三条横线按钮。
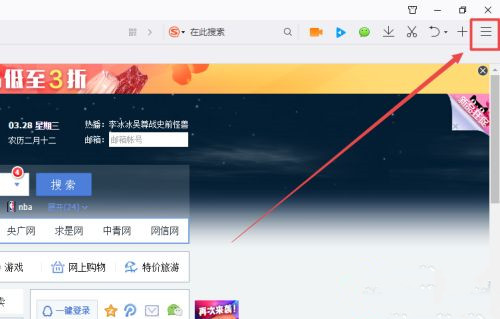
3、点击设置。
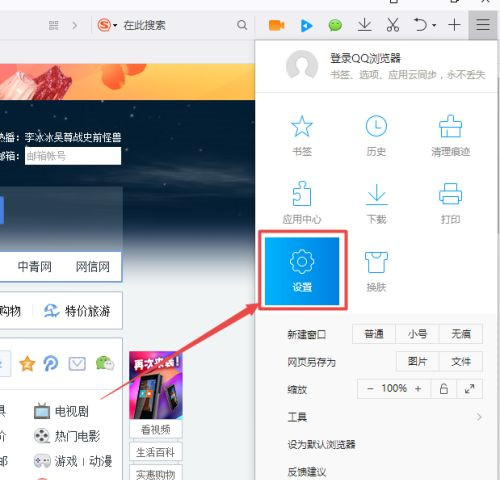
4、如果这个设置默认浏览器设置为锁定了,点击解锁。
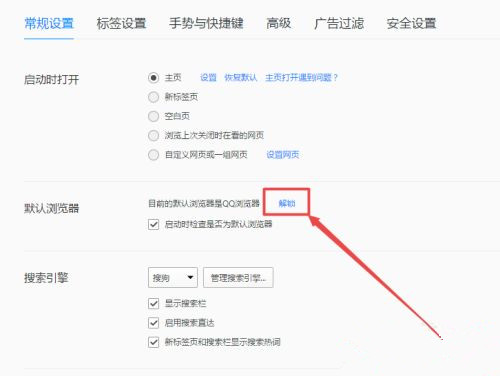
5、变成这样,就解除锁定了,一般问题就解决了。
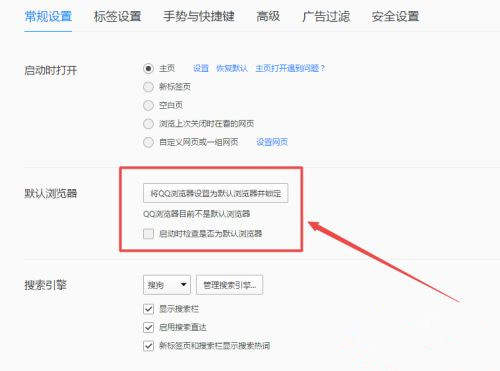
6、如果点击锁定不管用,就在左下角的搜索栏,输入"默认程序",去系统的设置界面修改默认浏览器。
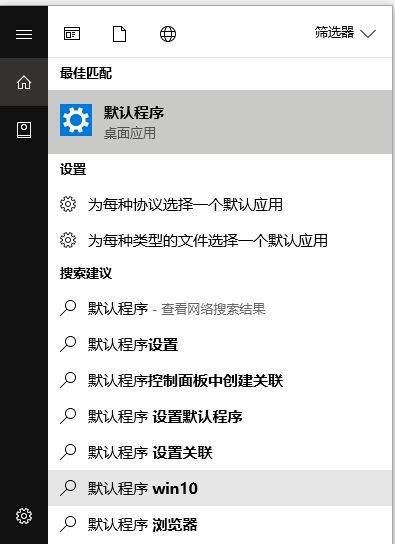
7、点击浏览器选择一个,或者点击重置,重置所有默认程序。
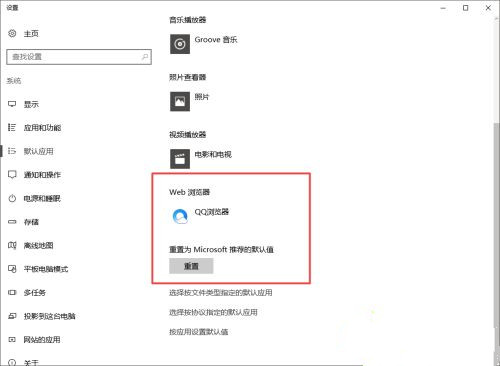
8、在win10的系统设置中,设置以后,默认浏览器修改成别的。
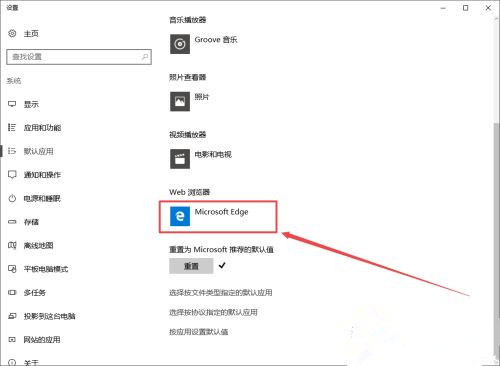
9、现在在qq浏览器的设置页面刷新界面,发现已经解除锁定了。
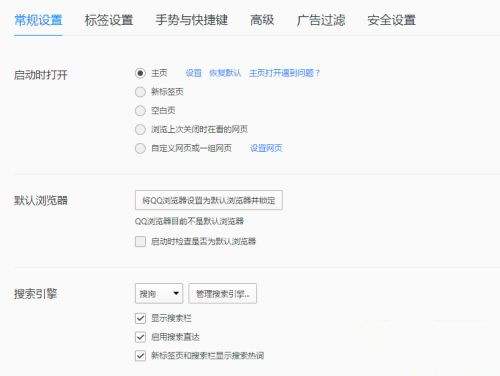
综上所述就是win10任务栏闪烁不定的解决问题,遇到这种情况可以按照上面的操作方法来恢复。

2024-10-10

2024-10-08

2024-10-09

2024-10-10

2024-10-10

2024-10-09

2024-10-06