当前位置: 首页 > Windows10如何给新电脑分区?Win10快速分区教程
很多朋友新安装好的Win10系统电脑发现只有一个C盘没有其他磁盘,想要进行分区,应该怎么操作呢?合理的分区是可以提升电脑使用体验的,接下来系统之家小编就来讲讲Windows10新电脑如何进行分区,只需要简单几步,特别快。
Win10快速分区教程
1、将鼠标放在桌面左下角的开始图标上然后单击右键,在弹出的菜单中选择“磁盘管理”。
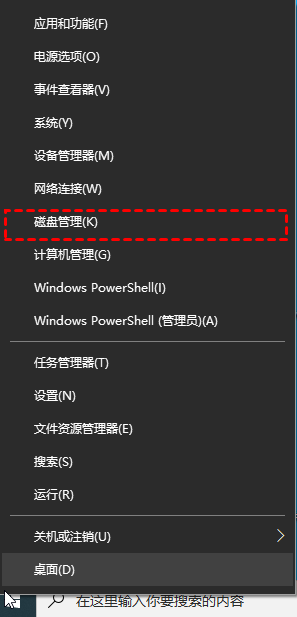
2、在磁盘管理界面右键单击选择你想要压缩的磁盘(C盘),在输入压缩空间量(MB)里填写你想要取出的空间量,如果要拿出100G,就填写100*1024=102400,选择"压缩"。
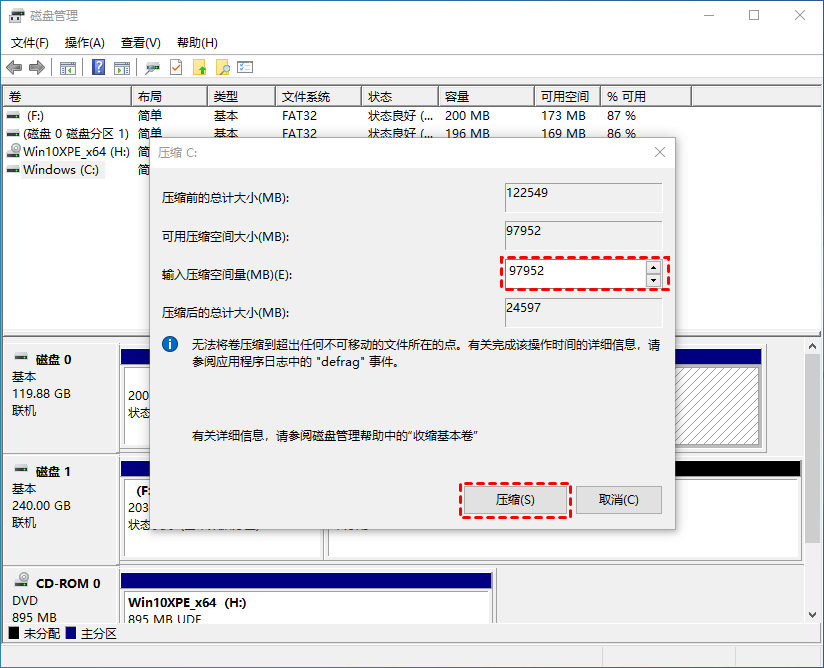
3、压缩后会发现界面下方多出一块未分配磁盘(黑色分区);右键弹出快捷菜单选“新建分区”点击“新建简单卷”,然后一直选择“下一步”,在简单卷大小里填写要新建磁盘的大小,点击“下一步”。
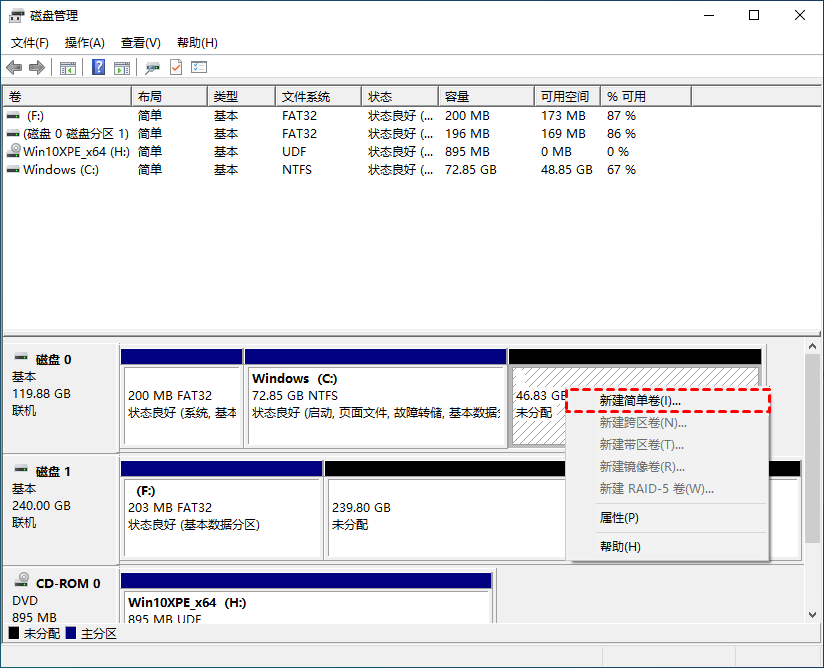
4、选择驱动器磁盘号,点击“下一步”。
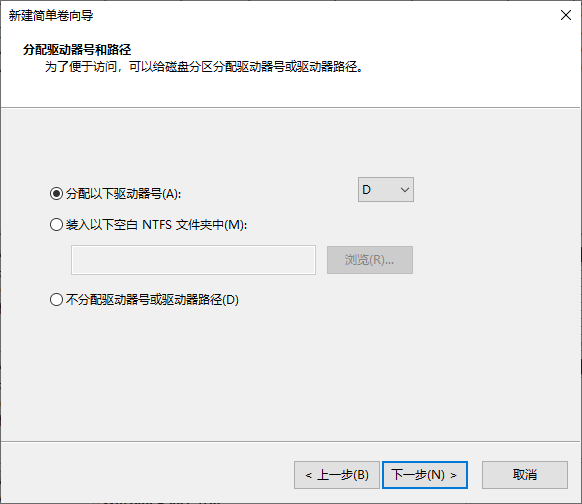
5、选择文件系统格式,勾选“执行快速格式化”选项框,点击“下一步”。
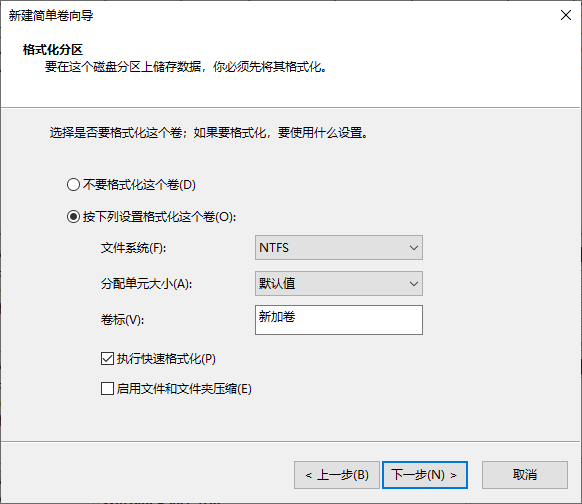
6、最后我们点击“完成”按钮即可。
以上就是关于Win10如何快速进行磁盘分区的教程,按步骤操作即可,不需要下载其他软件,希望能够帮到各位朋友。

2024-10-10

2024-10-08

2024-10-09

2024-10-10

2024-10-10

2024-10-09

2024-10-06