当前位置: 首页 > Win10任务栏怎么全透明化?Win10任务栏全透明化设置方法
Win10任务栏怎么全透明化?Win10系统是目前用户使用最多的电脑操作系统,系统功能齐全,可以满足一些网友的个性化需求,比如说想要任务栏全透明等操作。有小伙伴就想了解Win10任务栏怎么全透明化,下面小编就教下大家win10怎么设置任务栏全透明。
Win10任务栏全透明化设置方法
1、在电脑上点击开始按钮,在弹出菜单中找到并点击Microsoft Store菜单项,或是点击开始菜单中的Microsoft store的磁贴打开。
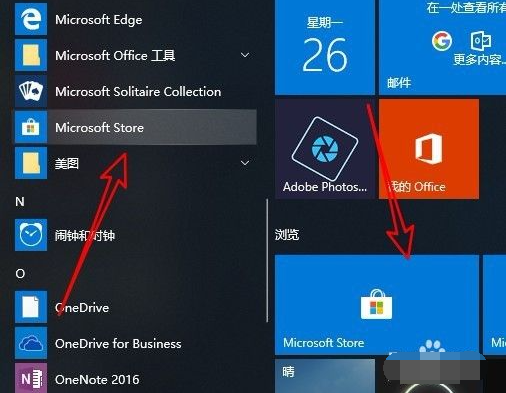
2、接着在打开的应用商店软件主界面,点击右上角的“搜索”按钮。
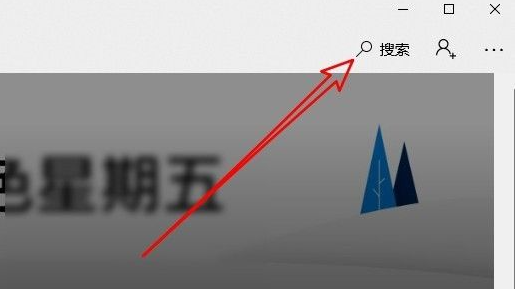
3、在打开的应用商店搜索框中输入TranslucentTB进行搜索,然后点击搜索结果中的TranslucentTB图标。
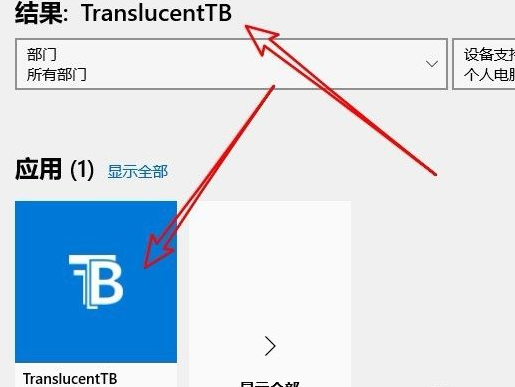
4、在打开的TranslucentTB窗口中,我们点击下面的“获取”按钮。
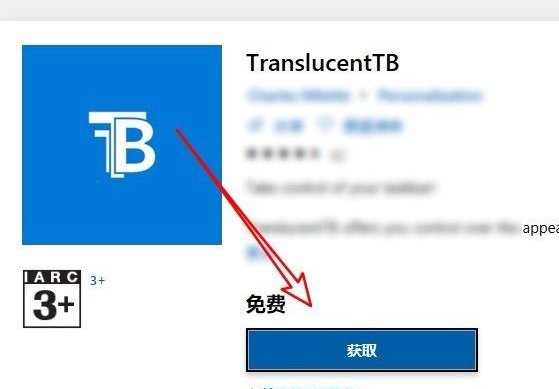
5、这时TranslucentTB就会自动下载并进行安装,安装完成后,点击开始菜单中的TranslucentTB菜单项。
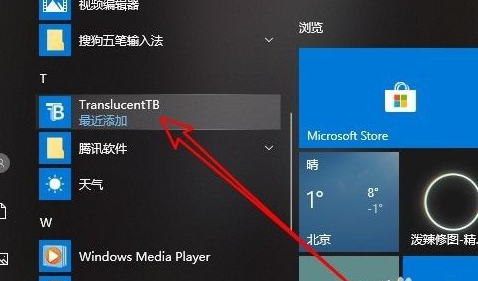
6、这时软件就会自动设置任务栏,现在可以看到当前的任务栏已完全透明了。与壁纸完全融合在一起。
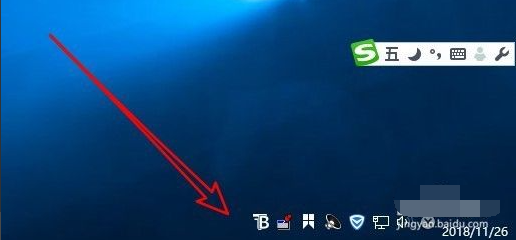
以上便是让win10任务栏全透明的设置方法,有需要的小伙伴可以去下载使用哦。

2024-10-10

2024-10-08

2024-10-09

2024-10-10

2024-10-10

2024-10-09

2024-10-06