当前位置: 首页 > Win10专业版系统如何打开rar文件?Win10专业版系统rar文件的正确打开方式
rar文件怎么打开?我们在电脑上会经常遇到rar文件,可以说rar文件是我们现在必备的应用了,但是最近很多升级到win10系统的用户发现自己的rar文件夹打不开了,这是怎么回事呢?这个有可能是Win10系统没有预装rar软件导致的,所以只需要安装用与打开和压缩rar文件夹的软件即可解决此问题了。下面小编为大家带来详细的解决方法,一起来看看吧!
方法一:
1、启动应用商店。
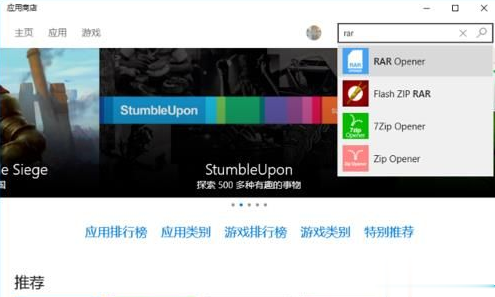
2、在应用商店窗口的左上角搜索框里,输入“rar”,框下方会列出相关的软件列表。
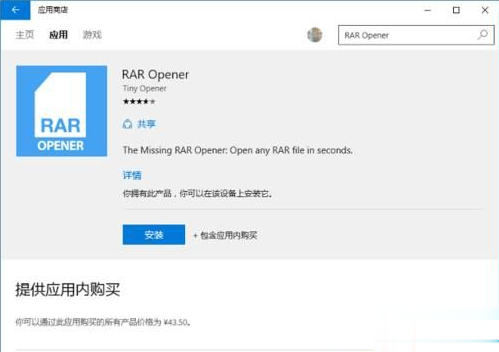
3、我们点击其中的“RAR Opener”,进入软件的详情页面,点击“安装”按钮。
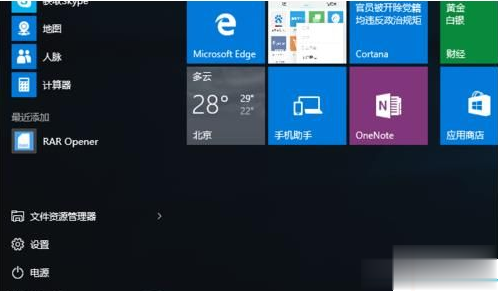
4、安装结束后,点击开始,会在开始菜单左侧的“最近添加”里,看到“RAR Opener”。点击启动它。
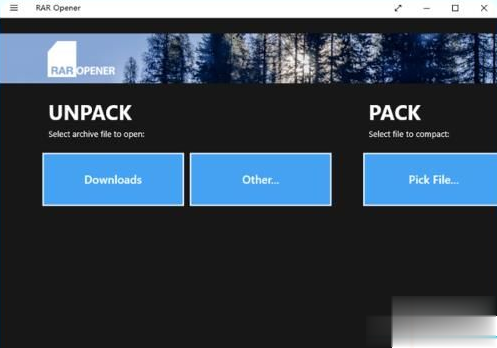
5、可以看到,RAR Opener 的主界面分为 Unpack(解压)和 PACK(压缩)两个部分。
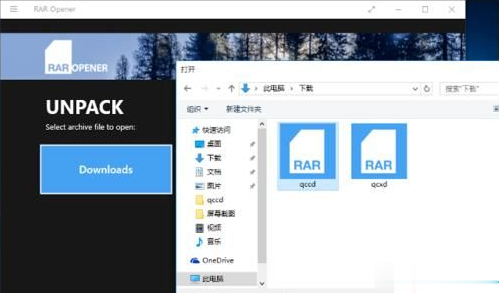
6、在 Unpack 解压部分,会将最近访问的文件夹以按钮的形式列出来;而点击“Other…”,则可以浏览其他任意文件夹。
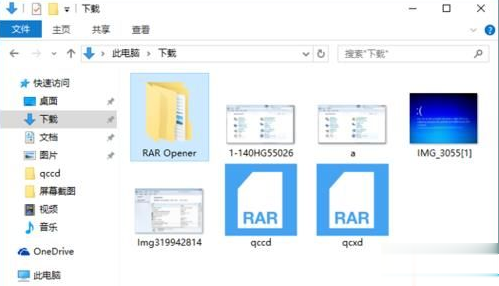
7、我们通过点击相应按钮,打开目标文件夹,选定已存在的 rar 格式压缩文件,然后“Open it”,即完成了压缩文件的解压。
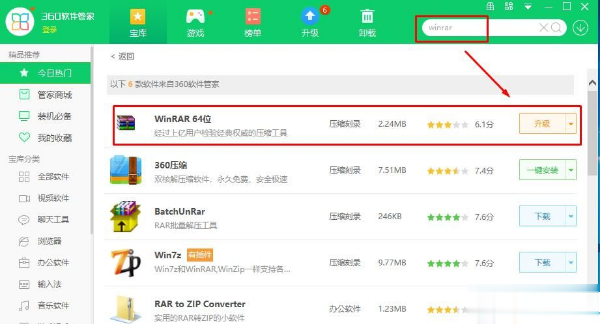
8、这时,压缩文件所在文件夹会出现一个名叫 RAR Opener 的文件夹,进入看看,解压缩的文件是不是就在里面了。
方法二、 安装使用winrar等软件
1、下载安装Winrara。

2、安装完成之后rar文件就会统一的变成下面的样式了。
3、双击打开即可。 温馨提示:有些rrar文件是需要密码的,这个是用户自行设定的,可以咨询给你rar文件夹的用户获得。
以上就是win10系统rar文件的正确打开方式,希望能帮到大家。

2024-10-10

2024-10-08

2024-10-09

2024-10-10

2024-10-10

2024-10-09

2024-10-06