当前位置: 首页 > Win10调整刷新率黑屏怎么办?Win10调整刷新率黑屏的解决方法
我们在使用Win10系统的时候经常会根据需要进行更改屏幕的刷新率,但是有的小伙伴还在调整完屏幕的调整刷新率之后就黑屏,那么遇到这种情况要怎么办呢?下面就和小编一起来看看要如何操作吧。
Win10调整刷新率黑屏的解决方法
1、首先在电脑屏幕显示下图界面时进行连续的强行关机(插拔电源也可以)。

2、经过3次左右的强行关机后会出现如下图的界面,这个时候选择疑难解答点击计入。
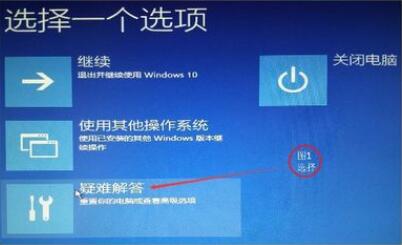
3、在打开的疑难解答界面中继续选择高级选项。
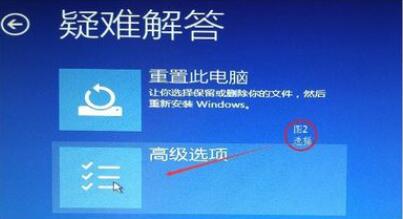
4、在高级选项右侧点击启动设置打开。
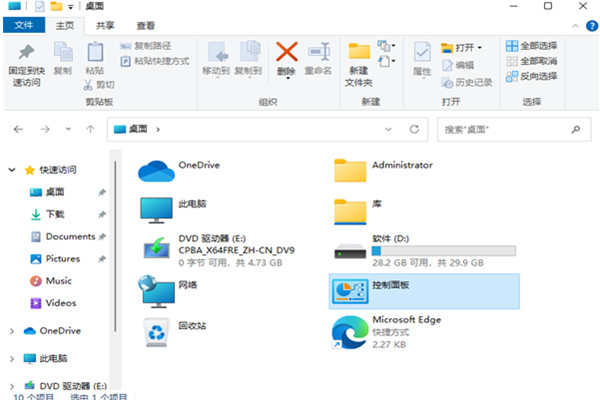
5、在启动设置界面使用快捷键F3选择启用低分辨率视频。
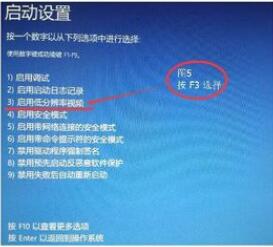
6、选择完成后点击重启即可解决因为调刷新率调高而造成的黑屏问题!
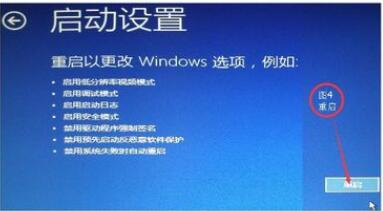
注:在开机后屏幕会以最低的分辨率来显示,用户们如果不习惯可以自行调节。

2024-10-10

2024-10-08

2024-10-09

2024-10-10

2024-10-10

2024-10-09

2024-10-06