当前位置: 首页 > 如何在win10创建局域网共享文件夹
win10如何设置创建局域网共享文件夹,有时办公司同事之间需要共用一些文件,或者大学同学之间需要共享一些文件,或者是用某一台电脑作为服务器,需要共享服务器里面某个文件夹等等,小编介绍的方法可以解决日常生活中所有场景。
鼠标右击桌面网络图标,选择打开“网络和Internet设置”。
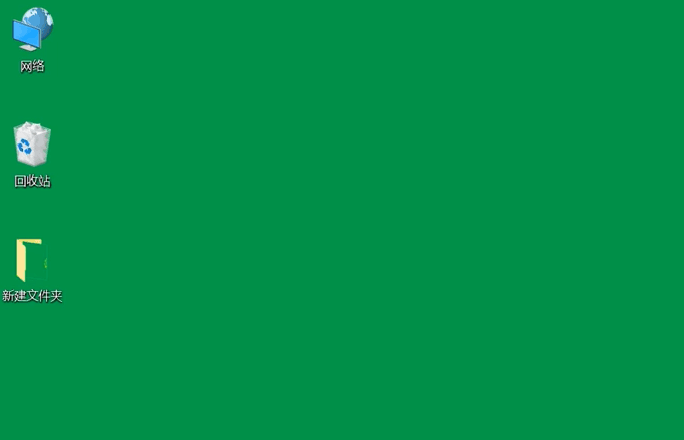
2.点击“共享选项”。
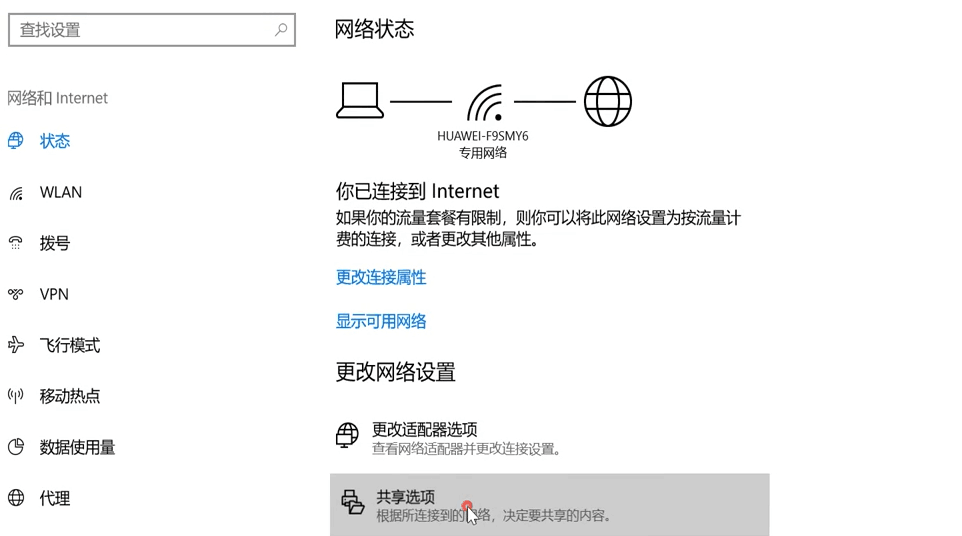
3.选择“启用网络发现”,启用”文件和打印机共享“。
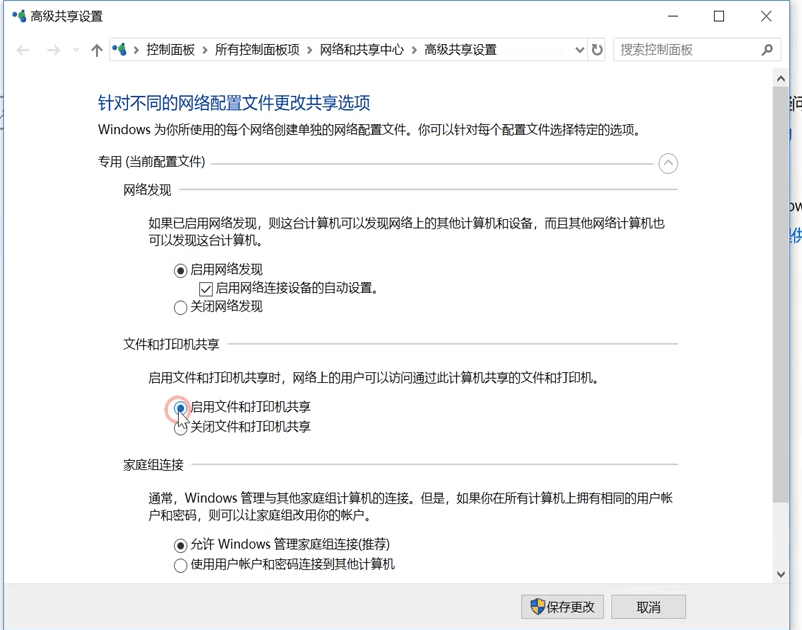
4.打开”所有网络“,勾选”关闭密码保护共享“,点击“保存更改”。
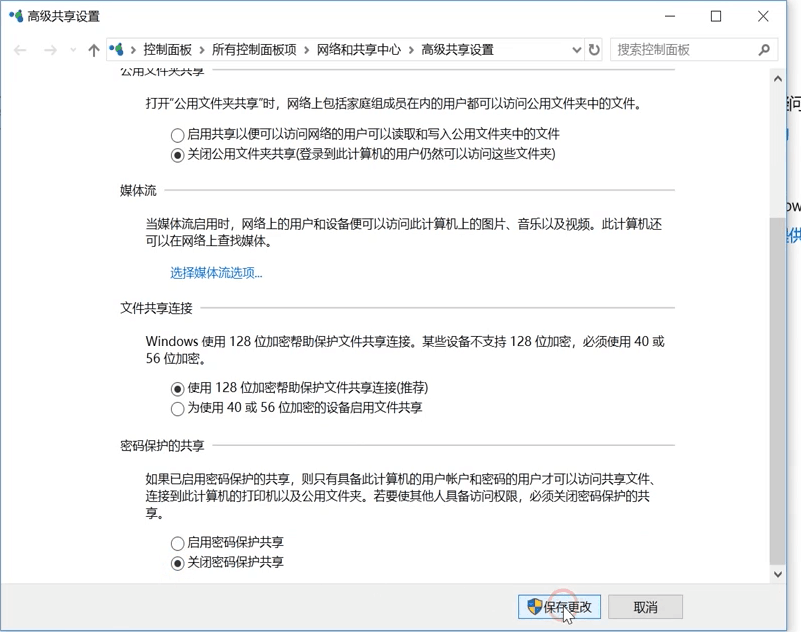
5.右键点击要共享的文件夹,选择“属性”。
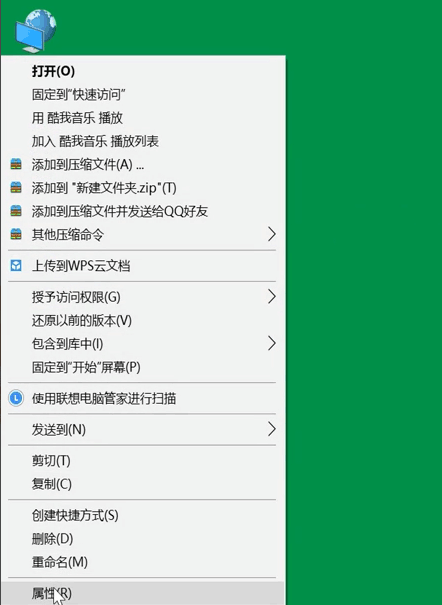
6.点击“共享”选项卡下的“共享”选项。
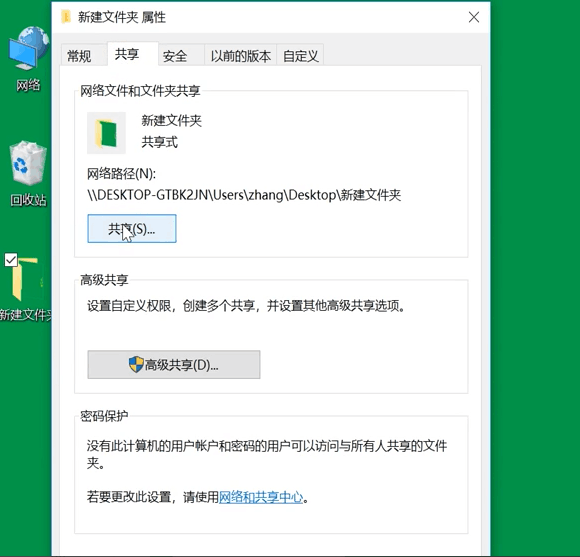
7.输入“guest”点击“添加”。
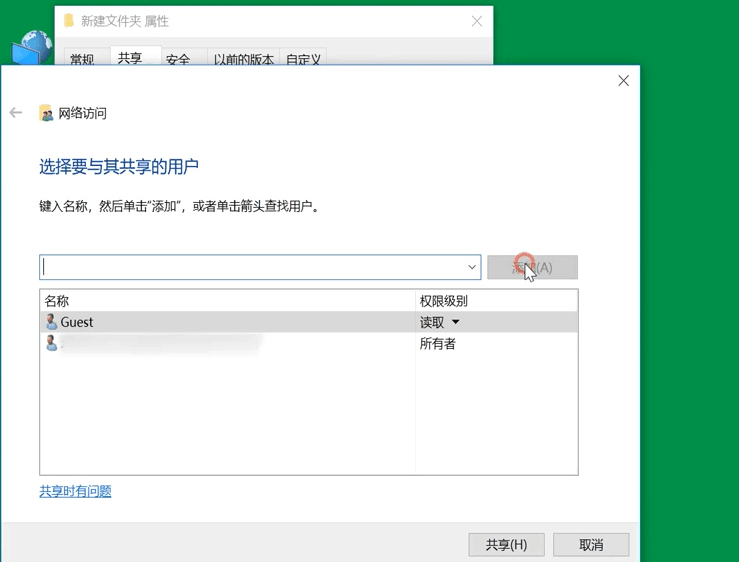
8.在权限级别中选择”读取/写入“权限。点击“共享”。
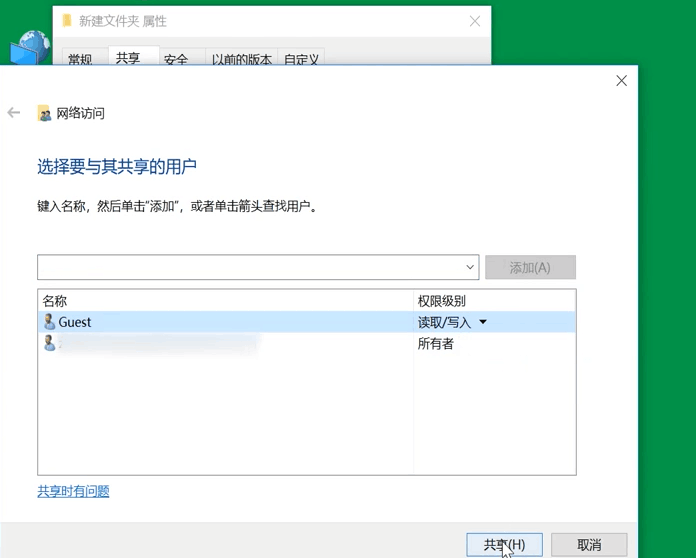
9.点击“完成”。
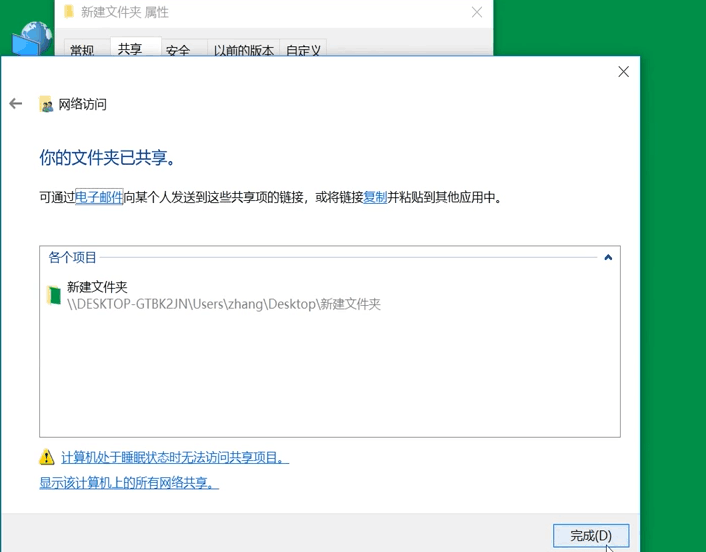
10.再点击“高级共享”。
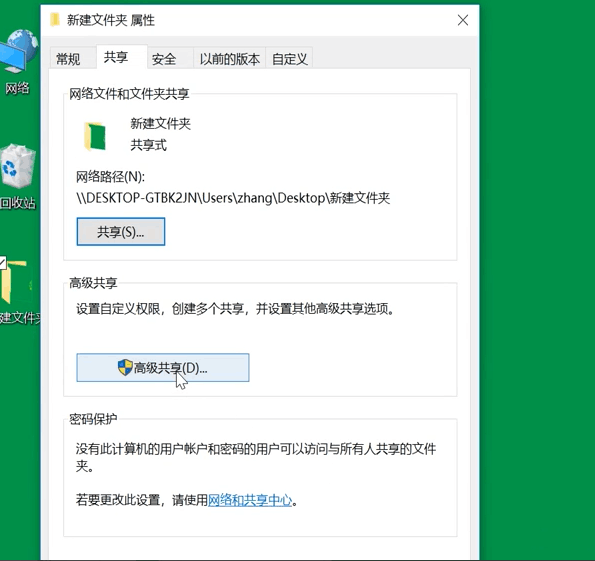
11.勾选“共享此文件夹”,点击“确定”。
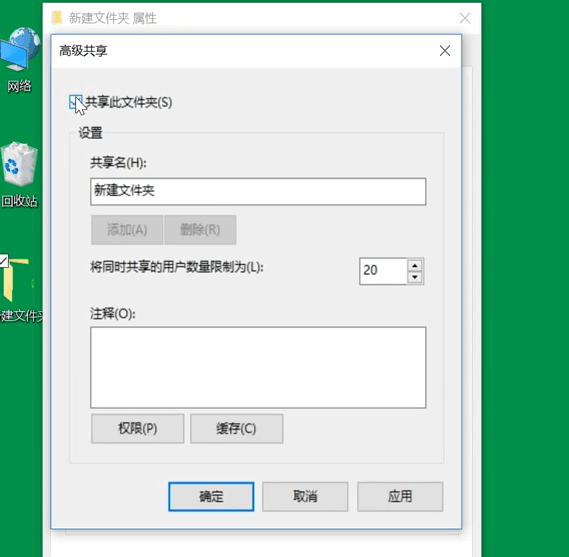
12.按快捷键”win+X“,选择”运行“。输入”cmd“。
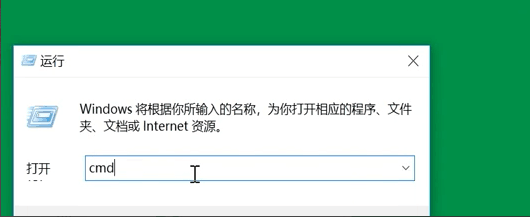
13.输入命令“ipconfig”,按回车键,查看网络的“ipv4”地址。
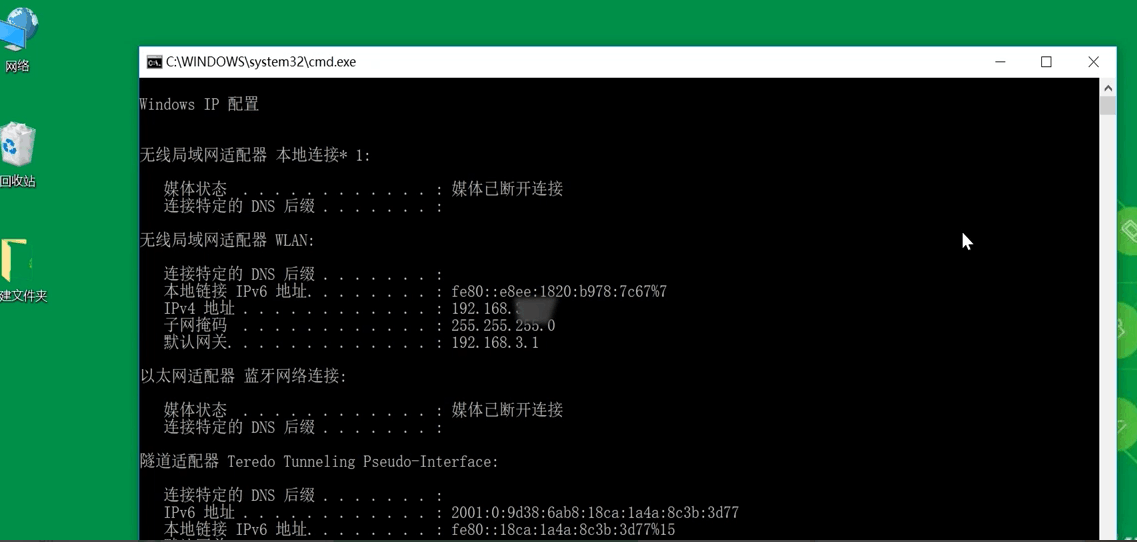
14.再打开”运行“以ipv4的地址格式输入,”确定“即可。
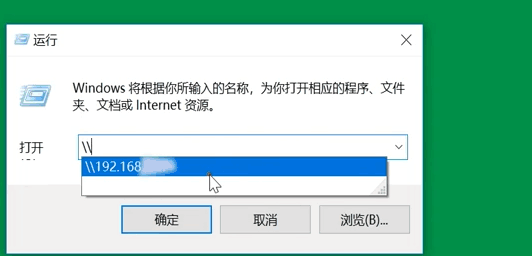
以上就是如何在win10创建局域网共享文件夹的步骤以及方法,希望能帮助到你们。

2024-10-10

2024-10-08

2024-10-09

2024-10-10

2024-10-10

2024-10-09

2024-10-06